电脑字体太小怎么办?如何把系统字体调的更大?下面就给不熟悉Win10系统的用户分享调节系统字体大小的具体操作步骤。
解决办法:
1,点击屏幕左下角的窗口键,如下图所示
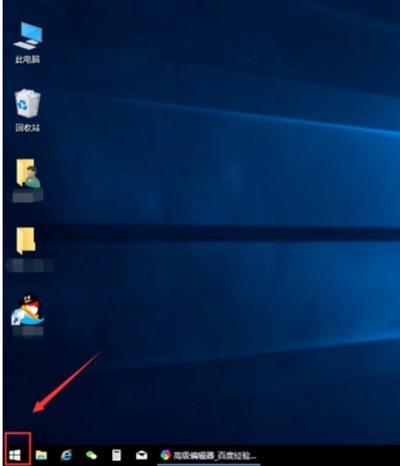
2,选择设置选项卡,如下图所示
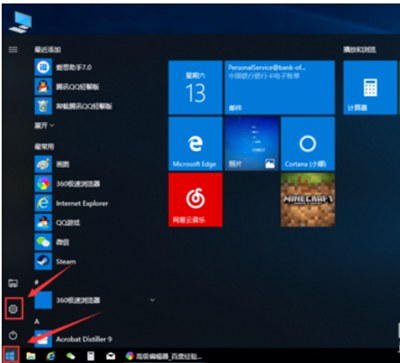
3,在设置列表中点击系统选项,如下图所示
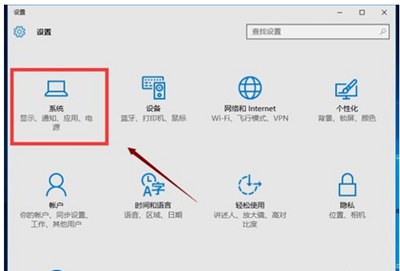
4,在系统选项列表中点击左边的显示选项,如下图所示
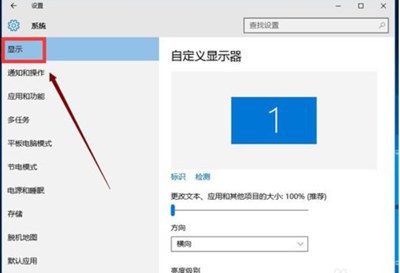
5,在显示属性列表下拉,找到高级显示设置,如下图所示
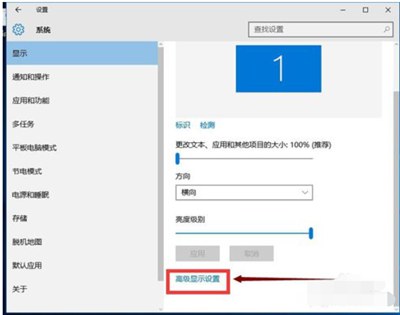
6,在高级显示选项,选择文本和其它项目调整,如下图所示
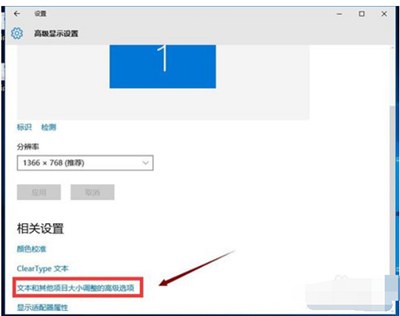
7,你可以修改标题栏、图标等等所有系统字体,选择好后点击应用即可,如下图所示
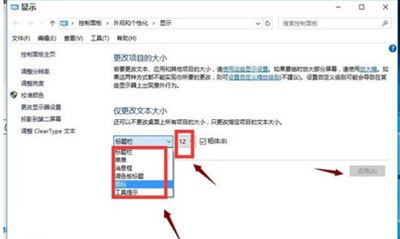

 2020-10-26
2020-10-26












