电脑硬盘怎么无损分区?大家都知道一般对硬盘分区的话就会格式化硬盘,数据必须备份,但其实也有无损分区的方法,可以直接保留数据,那么该如何操作?下面为大家分享硬盘无损分区的方法。
操作方法:
1、下载安装Acronis Disk Director Suite硬盘分区软件。
2、安装后运行软件,进入软件操作界面。如图所示:
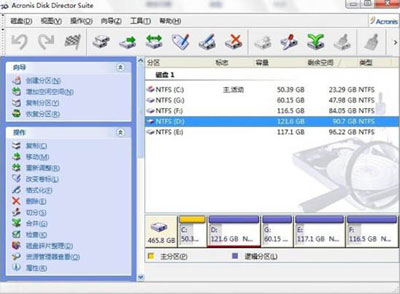
3、点击左侧工具栏中的内容可以对磁盘进行相应操作。如图所示:
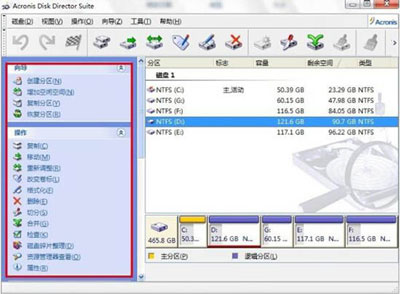
4、以D盘为例,从中分出一部分空间做为一个新分区,选中D盘,点击左侧重新调整选项。如图所示:
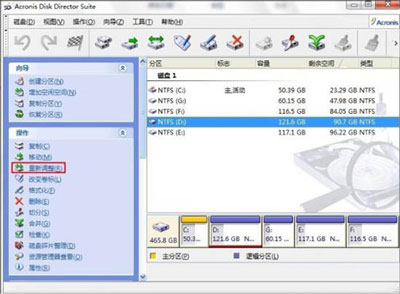
5、通过鼠标左键拖拽或修改分区大小中的数字改变分区容量,单击确定后,看到多出一个未分配分区,同时D盘空间减少。如图所示:
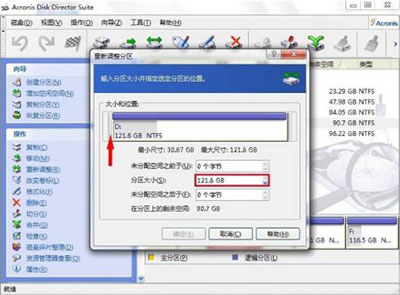
6、选中未分配分区,单击左侧创建分区选项,为其创建新分区。确定后看到多了一个I分区。如图所示:
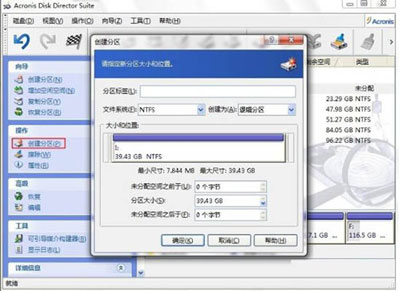
7、点击左上角提交按钮,完成磁盘分区操作。如图所示:
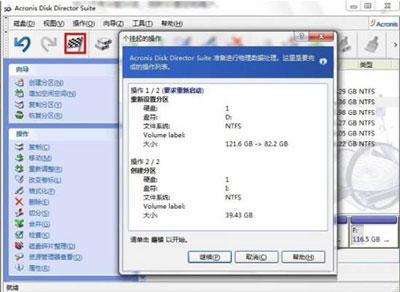

 2020-10-27
2020-10-27












