Win7系统管理员怎么取得所有权限?有用户反映虽然使用管理员账户,但是依然会出现权限不足的问题,下面为大家解答。
解决办法:
1、开始》》控制面板
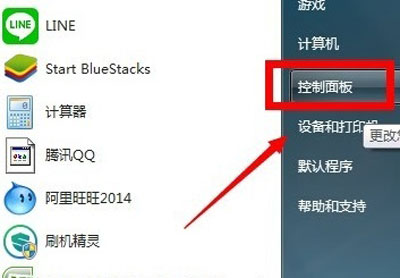
2、控制面板》》用户账户
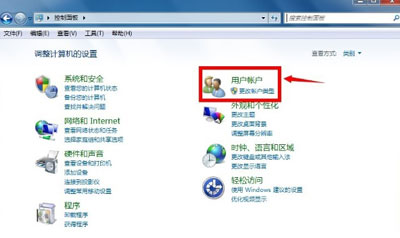
3、进入页面后接着点击用户账户
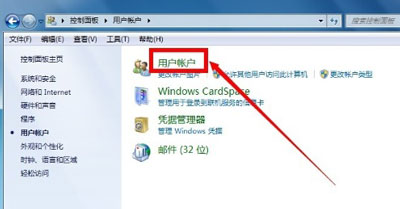
4、点击管理用户账号
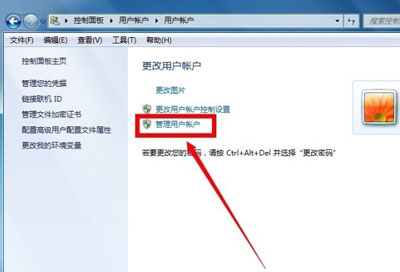
5、然后我们选择你要修改的账户,点击属性按钮
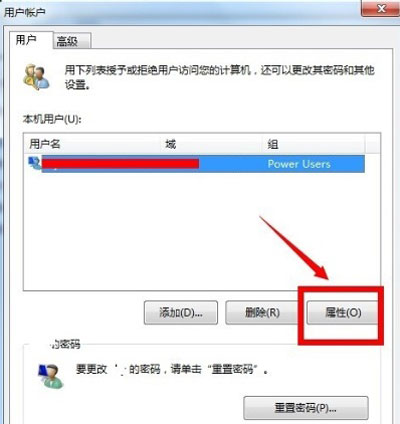
6、选择组成员
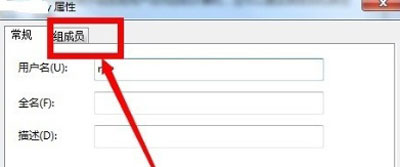
7、在成员中我们选择管理员,或在其它中选择administrater,设置完成后点击应用按钮
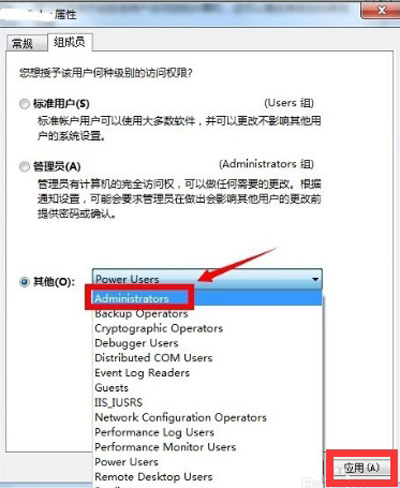
8、回到桌面,点击开始-关机选项--注销后生效!
Win7系统管理员怎么取得所有权限?有用户反映虽然使用管理员账户,但是依然会出现权限不足的问题,下面为大家解答。
解决办法:
1、开始》》控制面板
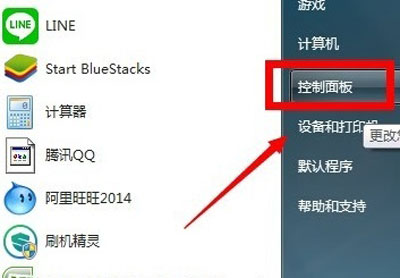
2、控制面板》》用户账户
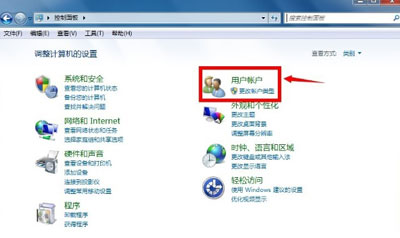
3、进入页面后接着点击用户账户
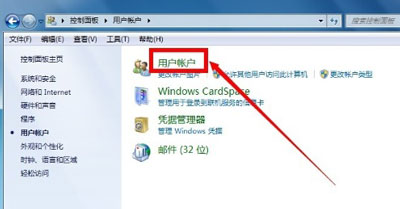
4、点击管理用户账号
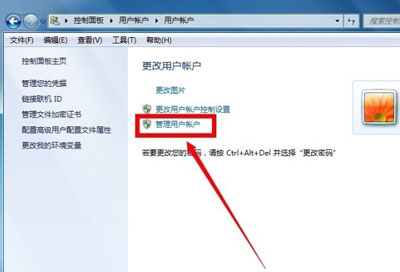
5、然后我们选择你要修改的账户,点击属性按钮
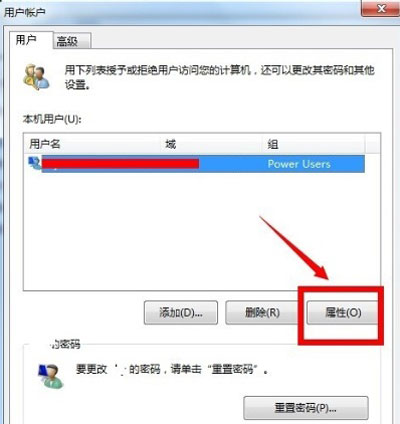
6、选择组成员
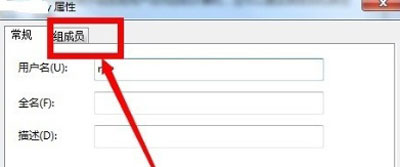
7、在成员中我们选择管理员,或在其它中选择administrater,设置完成后点击应用按钮
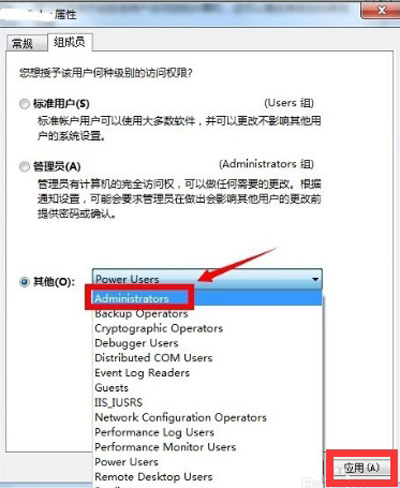
8、回到桌面,点击开始-关机选项--注销后生效!