电脑时间修改提示没有权限怎么办?系统无法修改时间该如何解决?下面就给大家介绍如何解决修改系统时间提示没有权限的问题。

解决办法:
1、直接按下Win+R键,启动运行程序,输入:gpedit.msc,确定或者回车,打开本地组策略编辑器。如下图
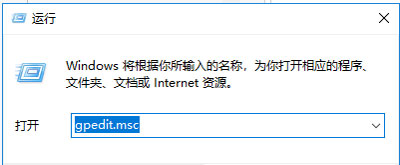
2、在本地组策略编辑器窗口,展开Windows设置 - 安全设置 - 本地策略。如下图
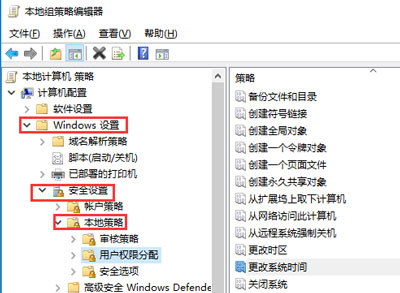
3、找到:用户权限分配,左键点击:用户权限分配,在用户权限分配对应的右侧窗口找到:更改系统时间,并左键双击:更改系统时间。如下图
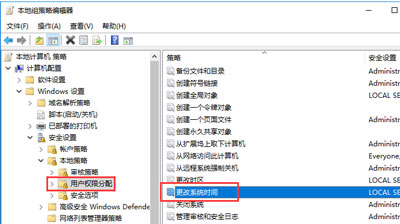
4、在打开的更改系统时间属性窗口,我们点击:添加用户或组(U)。如下图
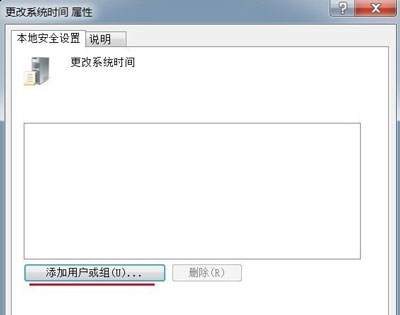
5、在选择用户或组窗口的输入对象名称来选择(U)栏中输入管理员名称:Administrators,再点击:对象类型(O)。如下图
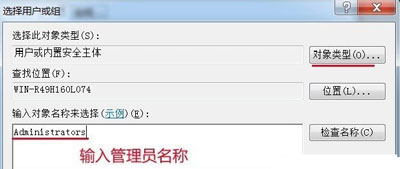
6、我们在对象类型窗口的对象类型(O)栏内,左键点击“组”,在组前面的小方框打上勾,再点击:确定。如下图
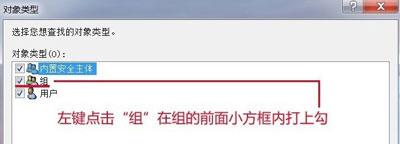
7、回到选择用户或组窗口,点击:确定。如下图
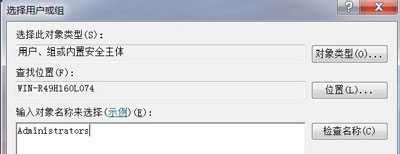
8、回到更改系统时间属性窗口,我们点击:应用 - 确定。如下图
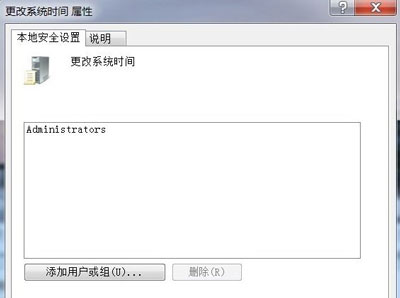
9、重启电脑就可以点击右下角的日期和时间,没有出现错误提示窗口,也能更改时间了。

 2020-11-01
2020-11-01












