最近有位win7系统用户在使用电脑的过程当中发现把打印机删除之后,一刷新又会自动安装上,怎么都无法将其删除,用户不知道这是什么情况,那么win7系统如何删除打印机呢?下面为大家带来win7系统删除打印机的操作步骤。
彻底删除打印机步骤:
1、单击“开始菜单”,选择“设备和打印机”;如图所示:
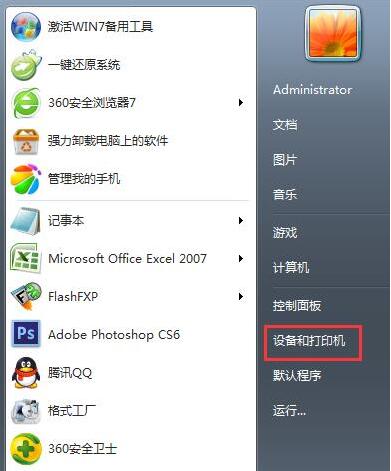
2、选中你要删除的打印机,然后点击菜单上的“打印机服务器属性”,如图所示:
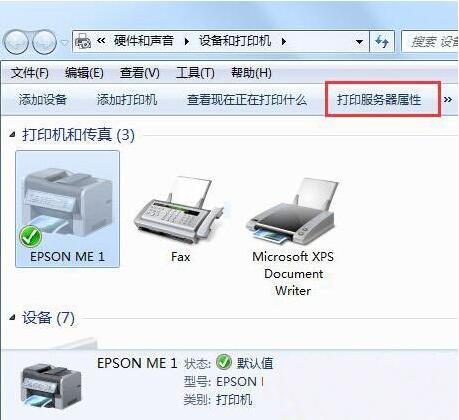
3、弹出打印服务器属性后,切换到“驱动程序”选项卡下,然后再选择你要删除的打印机,点击下方的“删除”按钮;如图所示:
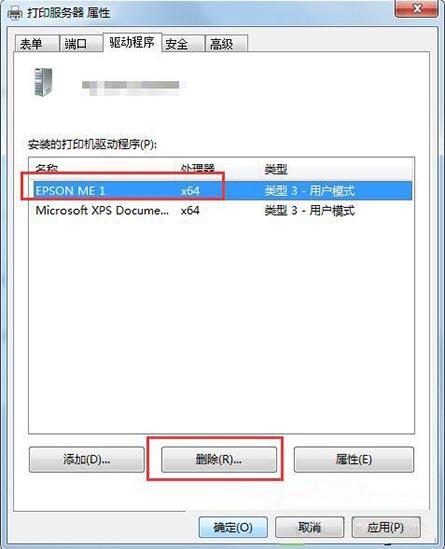
4、在弹出的选择窗口中,选择“删除驱动和驱动程序包”,然后点击确定;如图所示:
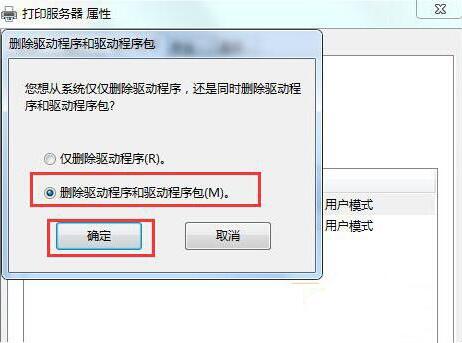
5、除完成后,我们再回到“设备和打印机”窗口中,右键点击打印机删除即可。
win7系统删除打印机的操作步骤就为小伙伴们分享到这里了,如果用户们使用电脑的时候不知道如何删除打印机,可以参考上述方法步骤进行操作,希望本篇教程能够帮到大家。

 2020-11-13
2020-11-13












