我们在使用win7系统的时候,很多用户发现一段时间不使用电脑之后,电脑的鼠标就会出现停顿的现象,用户不知道应该怎么解决这个问题,为此粉丝苦恼,那么win7电脑鼠标停顿如何解决呢?今天为大家分享win7电脑鼠标停顿的解决方法。
原因:
鼠标停顿是由于Win7系统中有一项USB选择性暂停造成的,这项设置主要是为了节电,当他检测到用户没有对系统进行操作时,而对USB设备进行暂时关闭的功能。如果我们选择关闭它,USB鼠标停顿的现象就不会出现了。
鼠标停顿解决方法:
1、电脑中打开“控制面板”,把“查看方式”改为“大图标”后,找到并点击“电源选项”。如图所示:
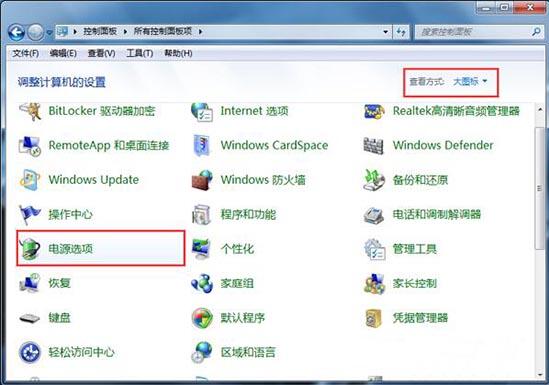
2、在“电源选项”中,我们点击“平衡”右侧的“更改计划设置”。如图所示:
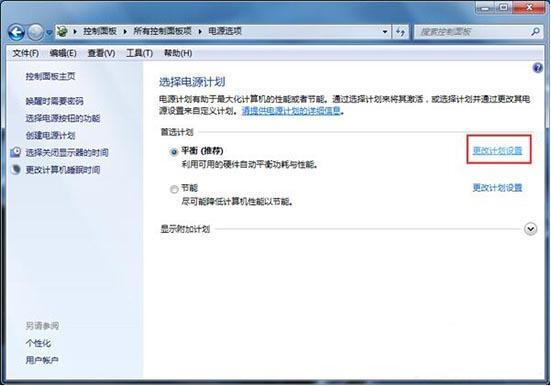
3、跳转的页面中,我们选中并点击“更改高级电源设置(C)”。如图所示:
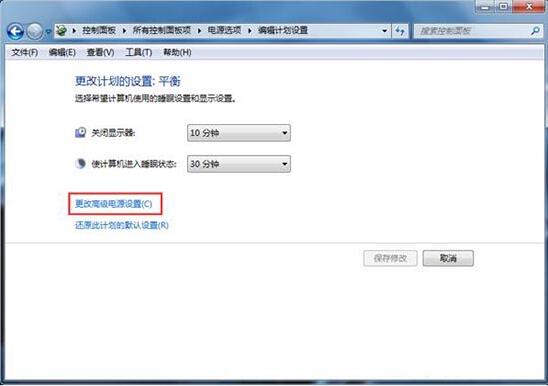
4、我们在弹出高级电源设置选项后,我们找到“USB设置”,点击“+”号展开。如图所示:
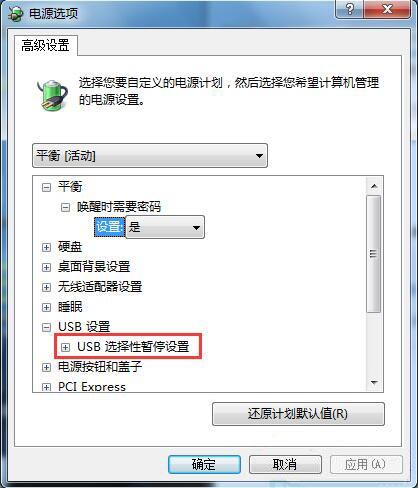
5、“USB选择性暂停设置”下面的状态,都更改为“已禁用”,再保存即可。如图所示:
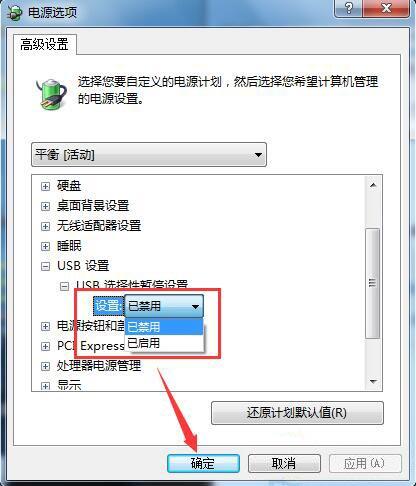
关于win7电脑鼠标停顿的解决方法就为小伙伴们分享到这里了,如果用户们使用电脑的时候碰到了相同的情况,可以按照以上方法步骤进行解决哦,希望本篇教程能够帮到的大家。

 2020-11-14
2020-11-14












