使用电脑的用户都知道,通过设置共享文件夹可实现资源的充分利用,尤其对于处于同一局域网中的用户,通过设置共享文件夹来实现资源共享是最基本的方式。但是这项操作对于一些刚接触电脑的新手来说似乎有点不沾边,下面就来看一下设置电脑共享文件夹的方式。
首先必须得安装IPX/SPX协议
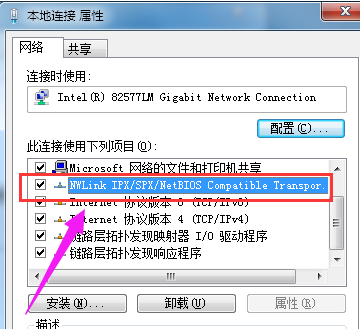
文件夹系统软件图解1
打开“控制面板”,双击“网络连接”
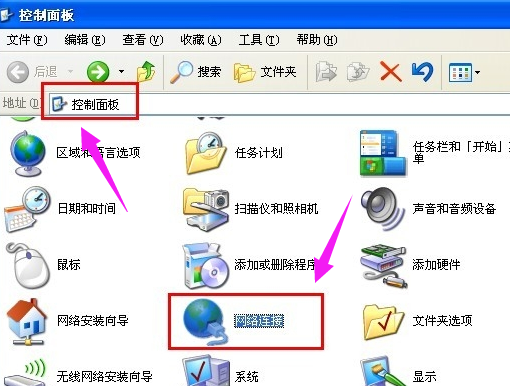
电脑系统软件图解2
右击“本地连接”,选择“属性”
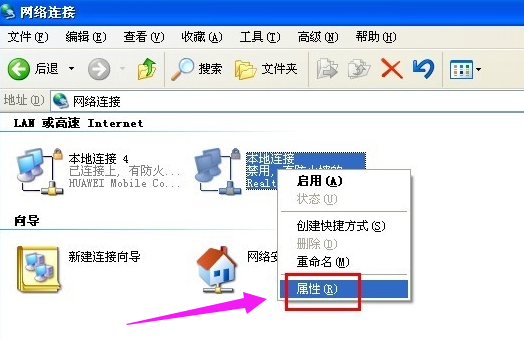
共享文件夹系统软件图解3
点击“安装”按钮,
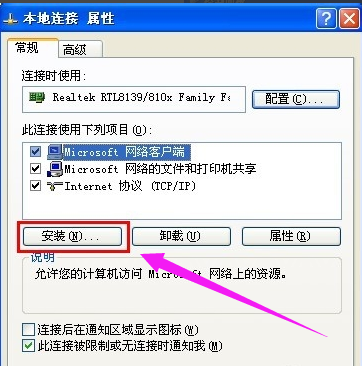
文件夹系统软件图解4
接着选项“协议”并点击“安装”按钮。
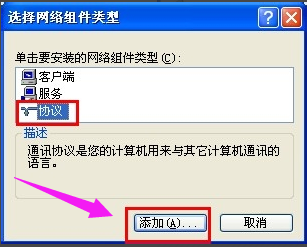
设置共享系统软件图解5
选择“IPX/SPX协议”并点击“确定”来完成协议的添加。2
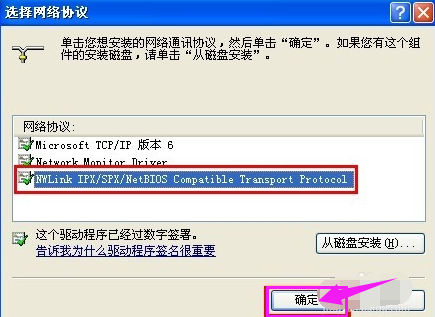
文件夹系统软件图解6
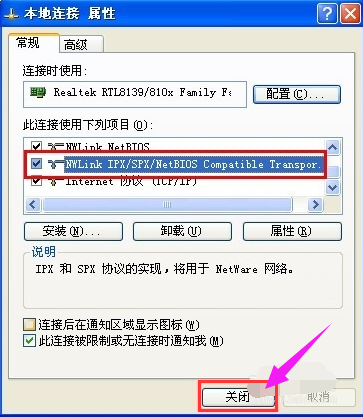
电脑系统软件图解7
找到要共享的文件夹,鼠标右击,选择“共享和安全”选项。
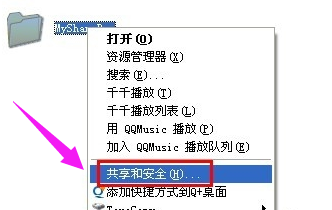
共享文件夹系统软件图解8
点击“网络安装向导”,点击“下一步”完成网络配置过程。
同时启用“文件和打印机共享”选项。2
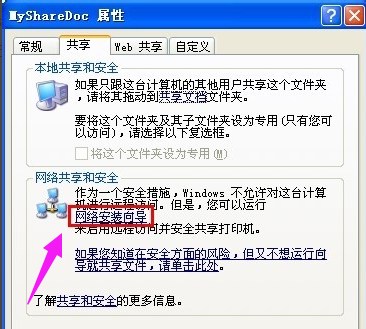
共享文件夹系统软件图解9
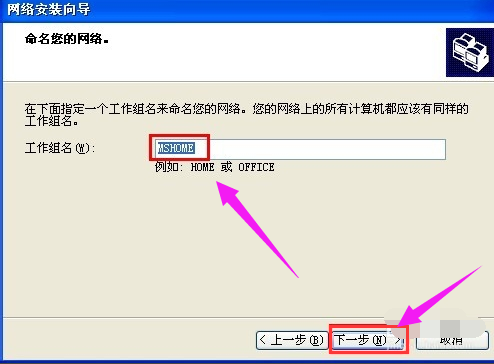
共享文件夹系统软件图解10
在“属性”窗口中勾选“在网络上共享这个文件夹”,并点击“确定”完成。
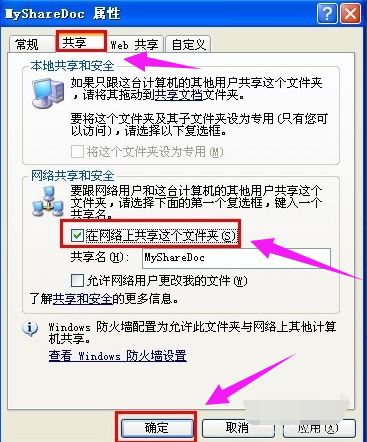
设置共享系统软件图解11
此时文件夹上如果有一只手型,说明共享成功。
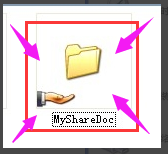
设置共享系统软件图解12
以上就是设置电脑共享文件夹的操作方法了。
上一篇:宽带连接错误797解决办法
下一篇:CPU的JTAG口是个什么东西?

 2020-11-15
2020-11-15












