在我们使用电脑放歌的时候,会发现音频服务不能正常使用,还会出现音频服务未运行的提示,那这时候我们该怎么解决这个问题呢?下面就来告诉你们怎么解决音频服务未运行的问题。
首先,右键点击“计算机”,然后点“管理”。
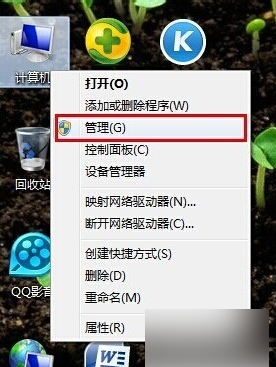
然后找到并点开“服务和应用程序”。
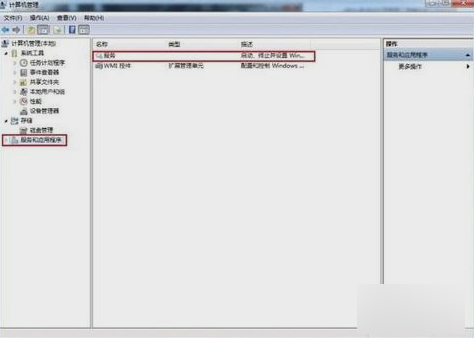
然后在右边页面找到“Windows Audio”并双击打开。
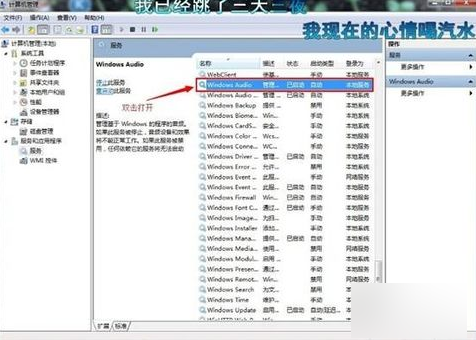
然后点“常规”,然后点击“启动”。

然后在出现下图提示框时,点确定。
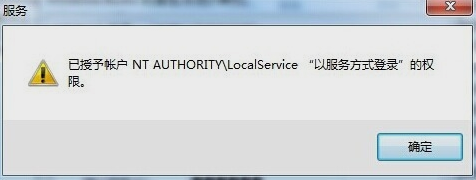
然后再点“登录框”,然后随意输入两边相同的密码,点击确定。
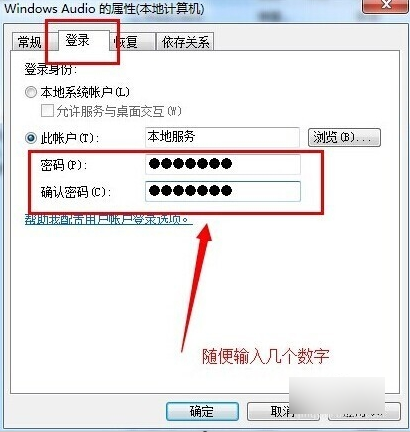
最后在弹出的提示框中点击确定,就大功告成啦!
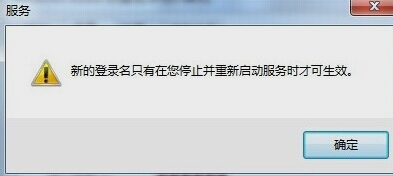
如果觉得有帮助可以点击收藏我们,方便后期需要。

 2020-11-18
2020-11-18












