Windows更新文件,各种聊天软件的聊天记录,浏览器下载的文件很多都会被保存在C盘,而为了使用方便我们会将文件直接保存在桌面,久而久之,C盘的盘符会变红,于此同时桌面也会铺满各种各样的文件,密密麻麻红红火火恍恍惚惚······
要合理分配存储空间,要给C盘瘦瘦身,又不想改变操作习惯,更改桌面默认保存位置是一个合适的选择!小微特地找了一篇桌面自救秘籍,分享给同样是懒癌晚期的病友们,记得收藏以备不时之需哦!

技巧1:更改桌面文件夹的默认位置
Windows 10和Windows7的移动操作都很简单,过程大致相同,下面以Windows7为例。
1、在开始菜单点击账户名,打开个人文件夹
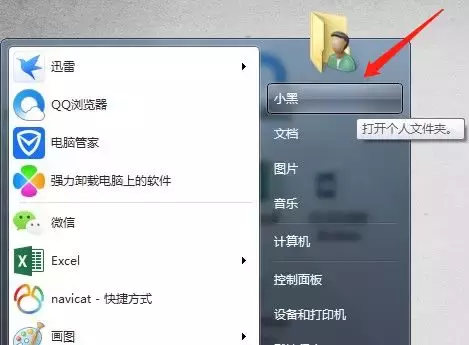
2、在个人文件夹右侧找到“桌面”文件夹,右键单击“属性”
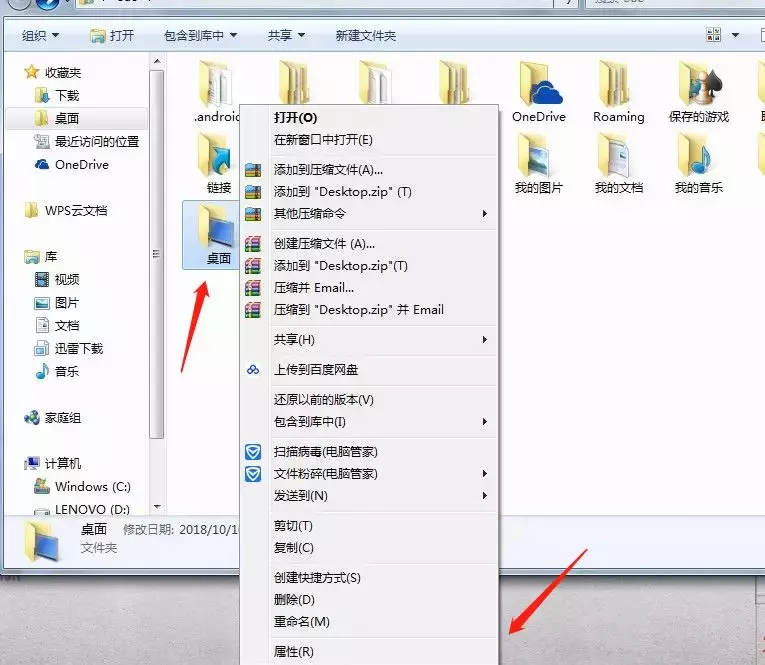
3、进入属性界面,点击“位置”-“移动”
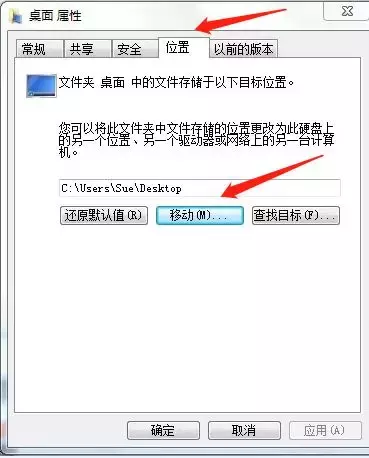
4、选择目标保存路径为C盘以外的文件夹(比如“D:\桌面”),点击“选择文件夹”-“应用”
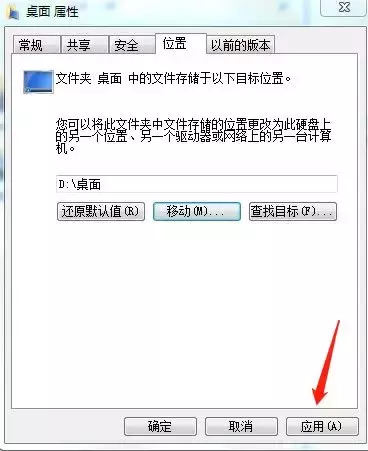
5、弹出提示,点击“是”,即完成更改。
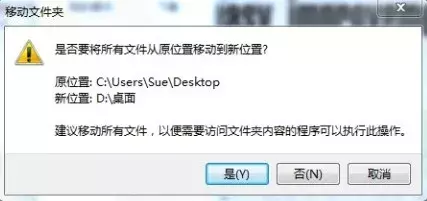
Windows 10系统的操作方式与Windows 7系统的唯一区别在于第一步,Windows 10系统在文件资源管理器右侧找到“桌面”文件夹,接着同样的操作就可以了。
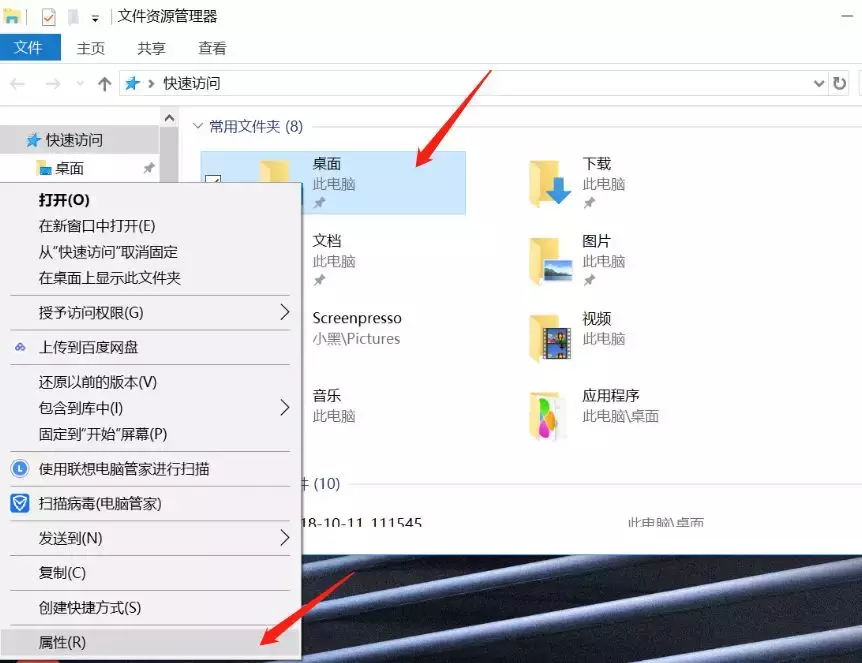
这样,保存文件的时候选择桌面,就会保存到指定位置,不再占用C盘空间。
技巧2:更改个别桌面文件存储位置
如果只想把个别桌面文件存到C盘以外的位置,很简单,另存后创建一个桌面快捷方式就可以。Win 10与Win 7操作一致,以Win 7为例。
1、把文件保存到C盘以外的位置(如“D:\桌面”),右键单击“发送到”-“桌面快捷方式”
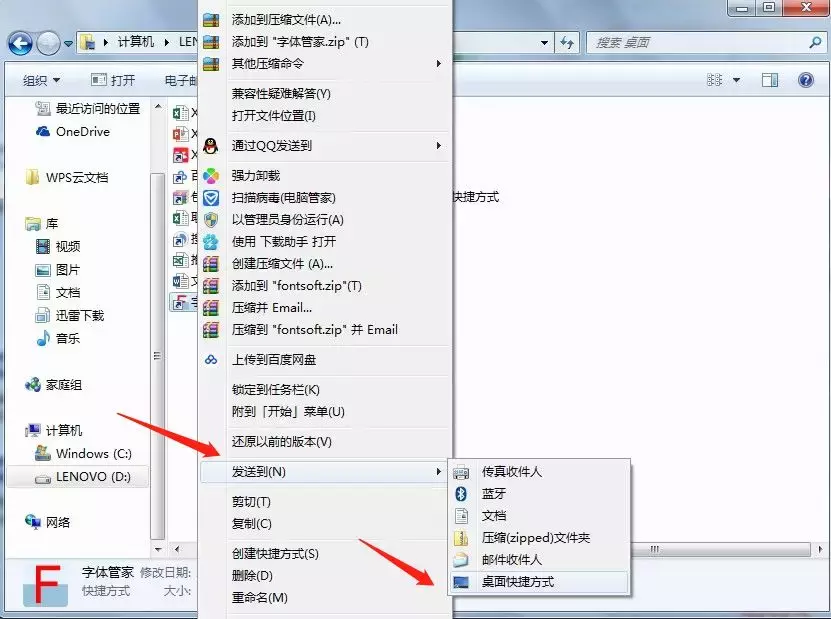
和桌面应用一样,保存到桌面的文件左下角带着一个箭头logo。
技巧3:更改“图片”“视频”“文档”文件夹的默认位置
个人文件夹中的图片、视频、文档、下载等文件夹,默认的存储位置也在C盘。如果你习惯把文件分类型保存在这些文件夹里,更改默认保存位置也可以给C盘腾出空间。
和修改桌面文件夹默认保存位置相似,无论是Windoes 7还是Windows 10,都可以通过在文件资源管理器中找到这些文件夹,通过修改属性来完成。
Windows 10可以对默认存储位置批量修改,操作方法如下。
1、进入设置界面,选择“设置”-“系统”-“存储”,点击右侧“更改新内存的保存位置”
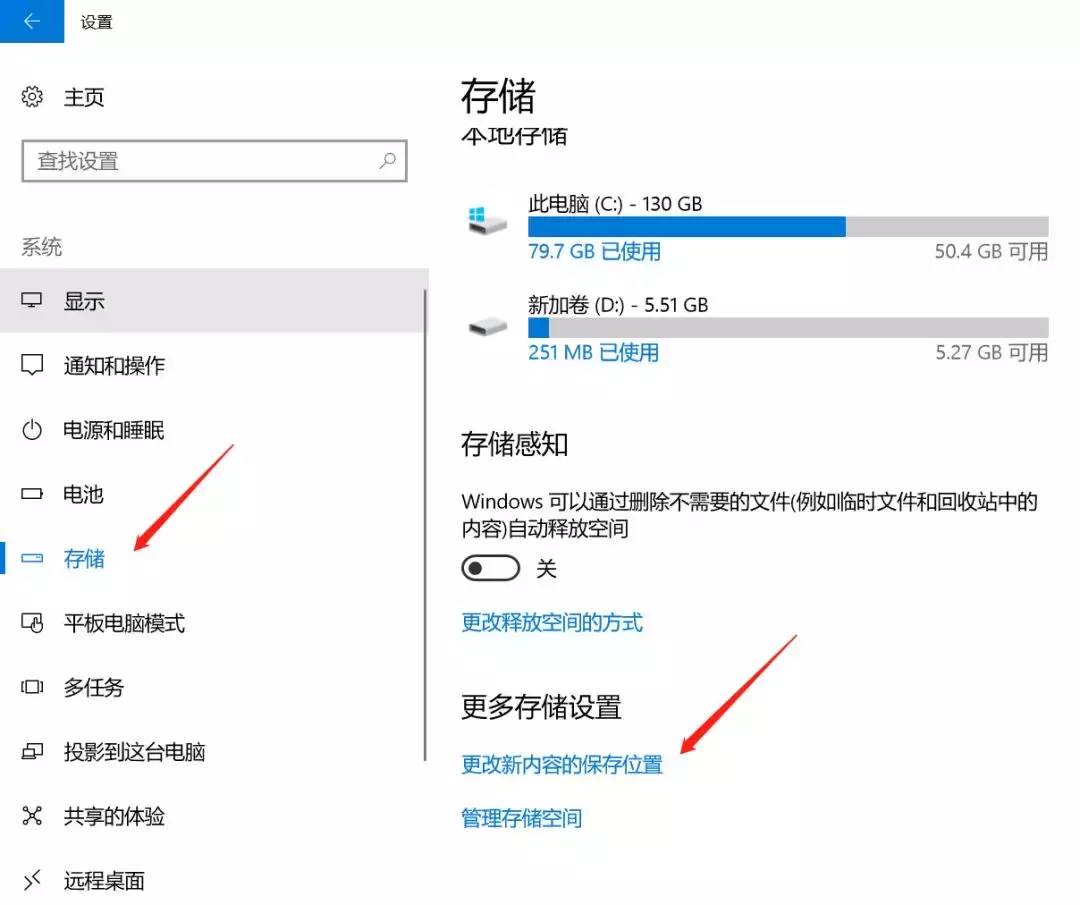
2、在列表中选择默认保存的磁盘,这时候不能指定文件夹位置,点击“应用”即完成设置
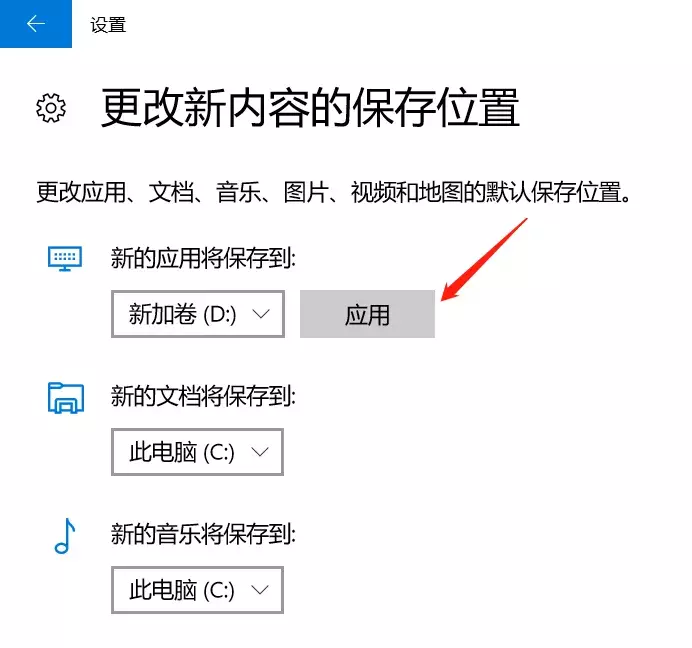
重装系统或意外损坏将导致C盘将被完全格式化,用户文件也会随之丢失。更改默认保存位置到C盘之外的另一个优势在于可以更大程度降低风险,但不等于可以完全避免这种情况,所以还是要坚持定期整理和备份文件的习惯哇~
下一篇:用固态硬盘到底有什么好处?

 2020-11-19
2020-11-19












