Windows 10任务栏是系统桌面操作最频繁涉及的组件之一。在任务栏使用过程中,多人共用电脑或使用了其他设置软件,都有可能会造成固有的任务栏设置的改变,从而引起任务栏出现问题的“假象”。熟练掌握任务栏的设置方法,有利于顺利解决任务栏使用中出现的问题。
1. 任务栏跑偏无法恢复到原位
问题:任务栏跑到了桌面左右侧或顶部,但无论怎么拖动,均无法移回到默认的屏幕下端。这往往是由于任务栏被锁定造成的,可按下法解之。
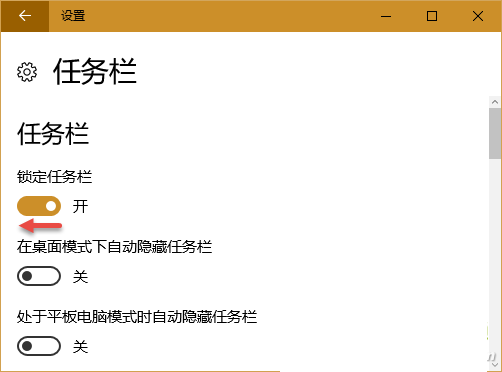
通过Windows 10开始菜单依次进入“设置→个性化→任务栏”,先将“锁定任务栏”开关置于“关”的位置。
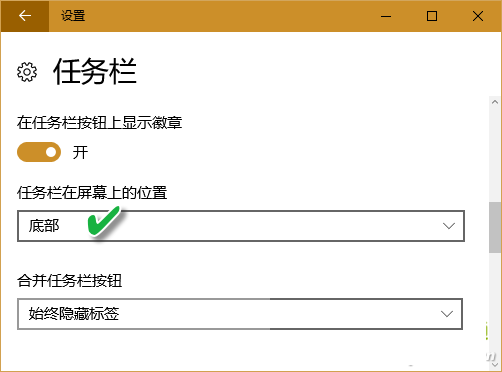
在“任务栏在屏幕上的位置”选择列表中,将位置选择为“底部”。
2. 不能在副显示器上控制任务
问题:两部显示器采用扩展方式显示之后,第二个显示器上只有画面,没有了任务栏,这样要控制任务就必须在第一部显示器上操作,多有不便。需要开启第二个显示器的任务栏以实现对其上任务的控制。
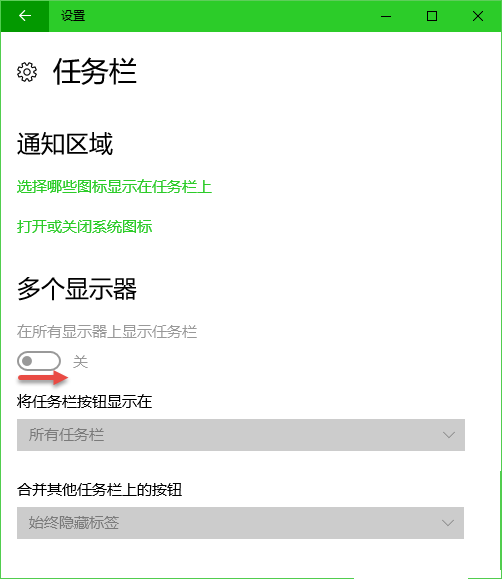
在系统设置的“任务栏”设置窗口中,将“多个显示器→在所有显示器上显示任务栏”选项开关置于“开”的状态即可。
3. 任务栏占用空间无法释放
问题:无论是切换到平板模式,还是在桌面模式下,桌面底部的任务栏都常占空间,这对于小尺寸的显示屏来说非常不利于空间利用。这部分空间能释放出来吗?只要将任务栏自动隐藏起来,就能腾出更多空间。
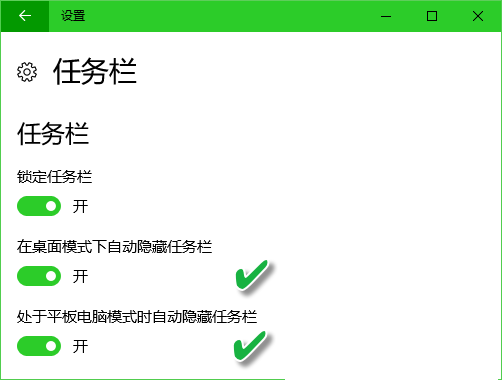
在系统设置的“任务栏”设置窗口中,将“在桌面模式下自动隐藏任务栏”和“处于平板电脑模式时自动隐藏任务栏”两个开关均置于“开”的状态即可。
任务栏本身空间也有不够用的问题。由于一次处理的任务太多,任务栏不能完全显示所有图标时,将任务栏设置列表中的“使用小任务栏按钮”开关打开,这样可以让同样的任务栏容纳更多的图标。与此同时,在“合并任务栏按钮”选项列表中选择“任务栏已满时”。
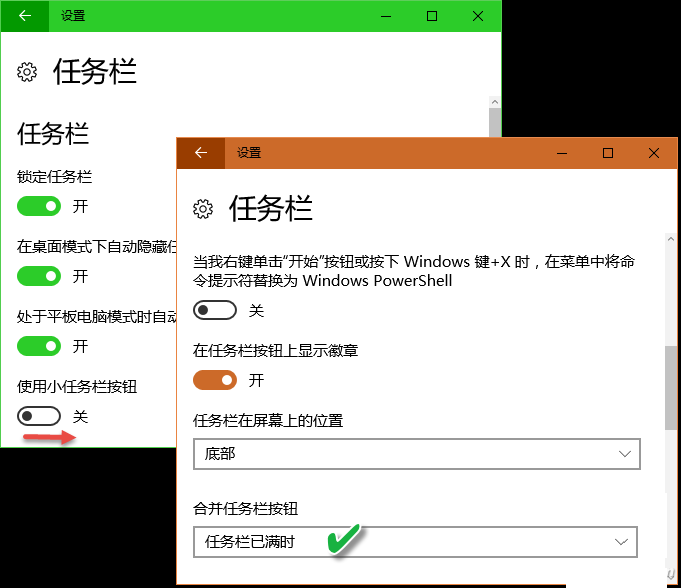
4. 程序图标从系统托盘中消失
问题:系统托盘中的时钟、音量、网络、电源图标中的一个或几个消失了。在通知区域选择性地开启系统图标即可找回。
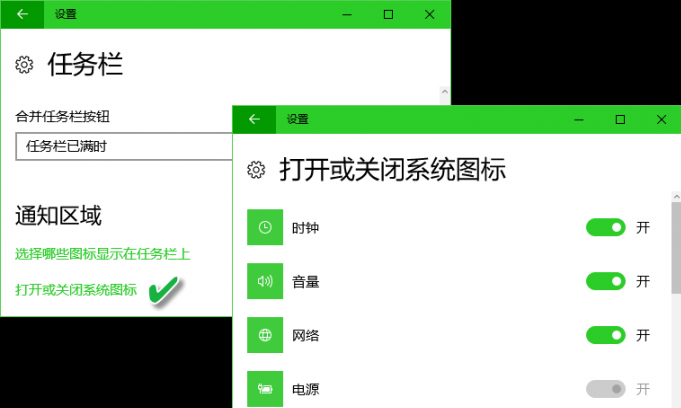
在系统设置的“任务栏”设置窗口中点击“通知区域→打开或关闭系统图标”。随后打开系统图标后面的开关即可。
此外,有的应用程序安装后会在系统托盘中生成快捷设置图标,但使用过程中也会发现图标消失的情况。可通过如下方法找回。
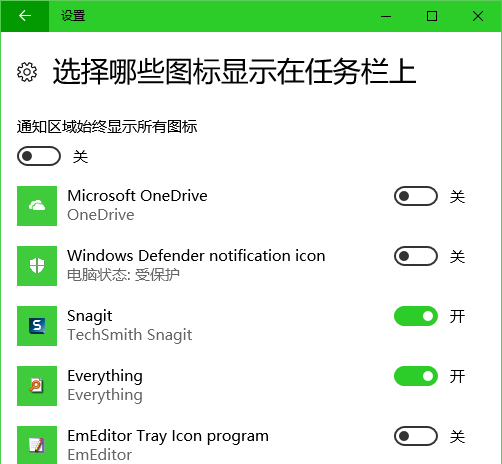
先通过系统任务栏设置窗口的“通知区域→选择哪些图标显示在任务栏上”,然后将“通知区域始终显示所有图标”开关打开。如果托盘图标太多影响视觉,可在将“通知区域始终显示所有图标”开关关闭之后,再选择性打开列表中的图标,其中就包括消失的应用程序图标。
小技巧:系统本身的任务栏隐藏只能实现浮动隐藏效果。若要实现正在运行的程序图标在任务栏的真正隐藏,可利用软件Minime配合默认快捷键Ctrl+Shift+z来实现。此外,若要隐藏任务栏上的所有图标,使用Hide Taskbar软件,只需点击快捷键Ctrl+ESC就能隐藏任务栏。
5. 任务栏右击开始菜单命令提示符丢失
问题:在“开始”按钮上单击右键或使用Win+X组合键,弹出的菜单中不见了熟悉的“命令提示符”和“命令提示符(管理员)”选项。这是选项被PowerShell所致,可通过设置找回。
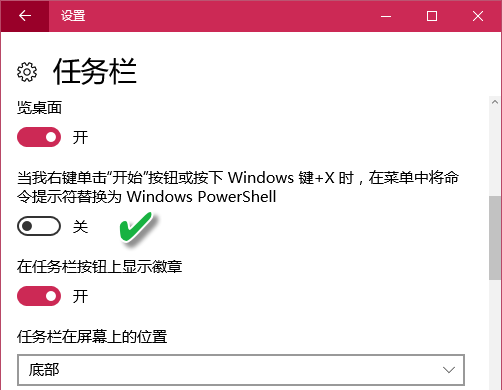
在系统“任务栏”设置窗口中,将“当我右键单击开始按钮或按下Windows键+X时,在菜单中将命令提示符替换为Windows PowerShell”选项开关置于“关”的位置,传统的“命令提示符”和“命令提示符(管理员)”选项就会再现。

 2020-11-20
2020-11-20












