在Win10正式版中出现“能上网但不能登陆QQ”的现象时,大部分都是因程序不兼容所造成的。对此我们可以尝试以“兼容模式”运行QQ程序。
右击“QQ快捷图标”,从其右键菜单中选择“属性”项进入。

从打开的“腾讯QQ 属性”窗口中,切换到“兼容性”选项卡,勾选“以兼容模式运行这个程序”项,同时设置相应的 系统 (通常可选择Windows8),点击“确定”按钮。
此时尝试登陆QQ程序,如果登陆不了,则继续向下看!
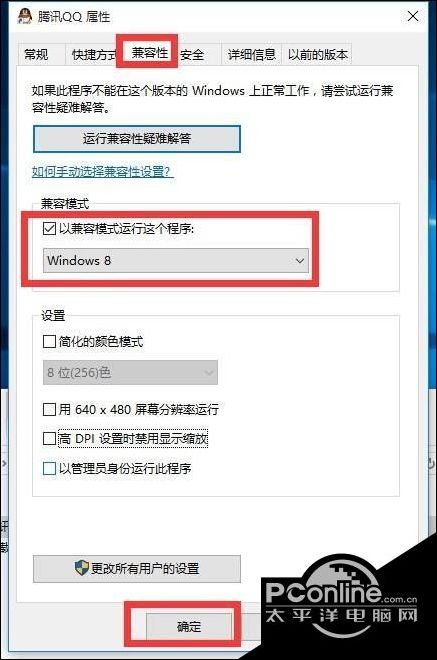
以“管理员”身份运行QQ程序:
再次打开“腾讯QQ 属性”窗口,同时勾选“以管理员身份运行此程序”项,点击“确定”按钮。
再次尝试登陆QQ程序。如果没有解决问题,则继续向下看!
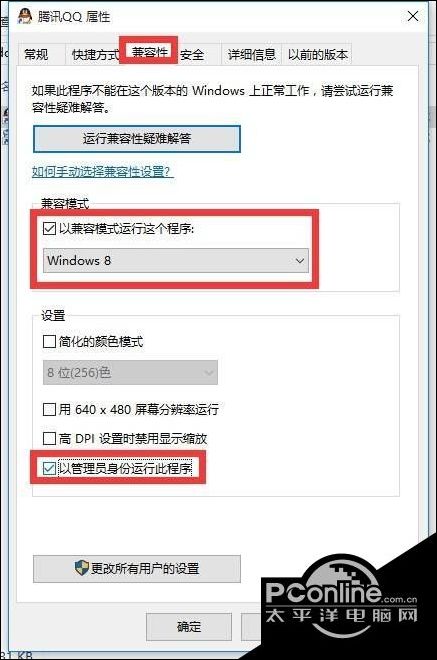
更改“QQ程序“的登陆方式:
在QQ程序登陆界面中,点击右上角的“设置”按钮,从打开的新界面中,选择“HTTP代理”和“TCP类型”,点击“确定”后再次尝试登陆QQ程序。
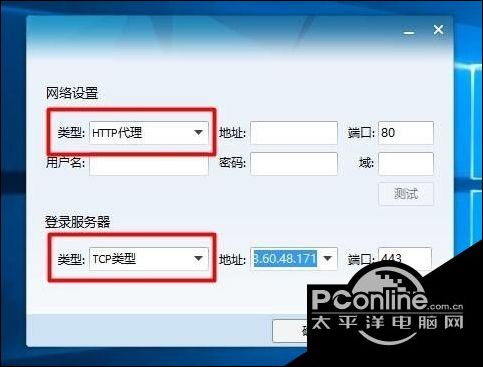
当以上方法仍然解决不了问题时,则需要重置一下网络:
首先我们将“本地连接”先禁用,然后再“启用”,尝试解决登陆QQ的问题。
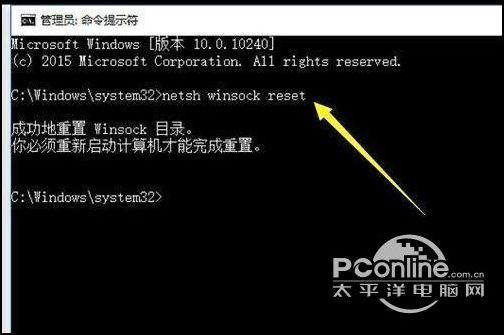
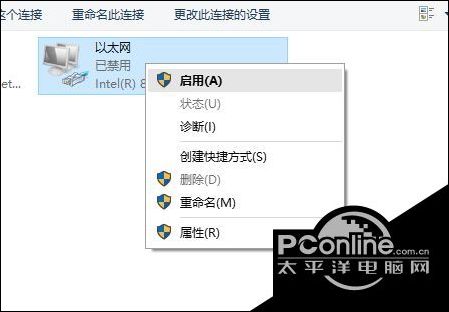
当无法解决登陆QQ的问题时,则按以下方法操作:
右击桌面左下角的“Windows”按钮,从其右键菜单中选择“命令提示符(管理员)”项。
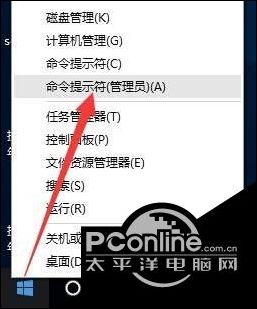
从打开的MSDOS窗口 中,输入命令“netsh Winsock reset”,并按回车以重置Winsock目录。最后重启一下计算机。
待计算机重启完成后,再次尝试登陆QQ程序。
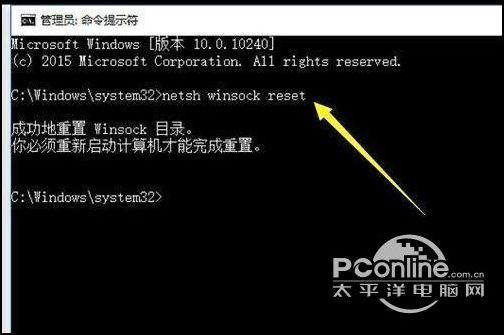
如果还是没有解决问题,则需要“修复LSP协议”:
打开“360安全卫士”程序,在“更多功能”列表中找到“LSP修复”工具点击运行。
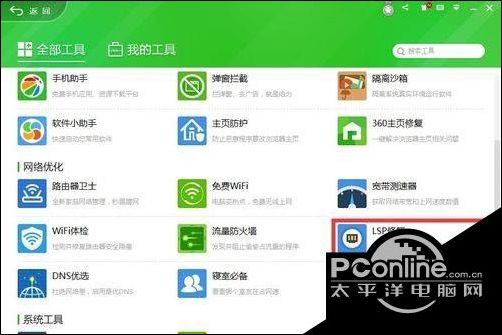
接着从打开的“360LSP修复”工具主界面中,点击“立即修复”按钮,并在弹出的窗口中点击“确定”以完成电脑LSP修复操作。
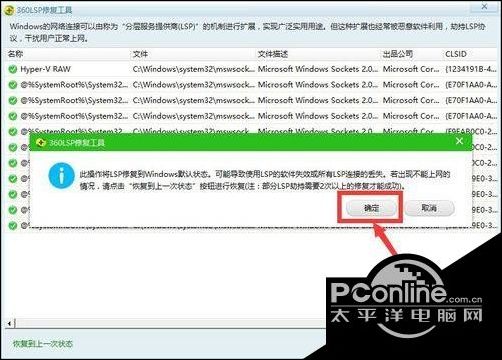
终极解决办法:
通常情况下,经过以上设置基本上可以解决所有在Win10正式版中无法登陆QQ的问题。倘若你的电脑中的QQ无法正常登陆,则需要重新以“全新”方式安装Win10正式版系统。因为通过升级方式安装Win10,本身可能存在许多未知故障。


 2019-06-26 23:25:43
2019-06-26 23:25:43












