excel 2013未响应的解决方法: 未响应解决步骤1:打开Excel 2013程序,单击菜单栏中的“文件”,如下图:
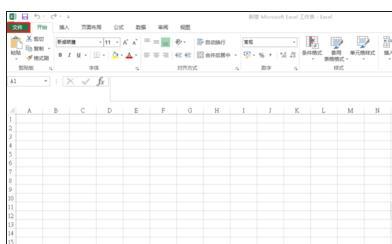
未响应解决步骤2:在弹出的菜单中,单击“选项”,如下图:
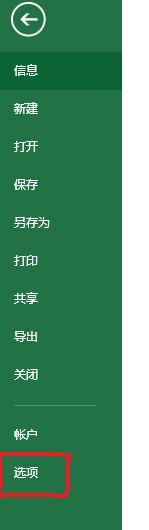
未响应解决步骤3:在弹出的菜单中单击“高级”,如下图:
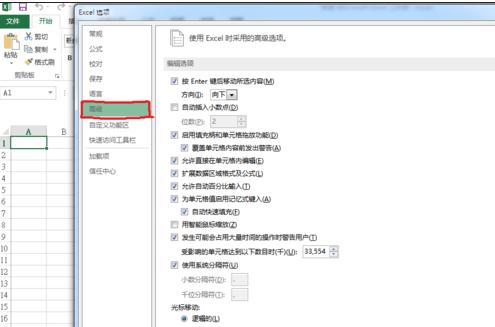
未响应解决步骤4:在选项框中找到“禁用图形硬件加速”,单击在这个选项前面的方框。如下图:
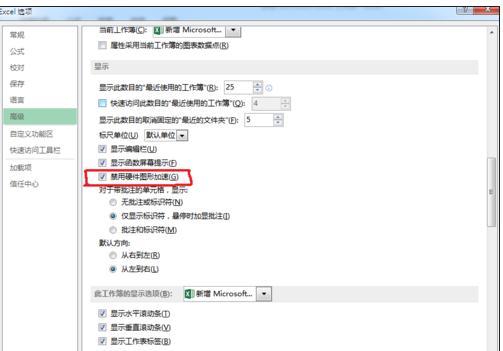
未响应解决步骤5:设定完成后单击“确定”按钮。
excel 2013未响应的解决方法: 未响应解决步骤1:打开Excel 2013程序,单击菜单栏中的“文件”,如下图:
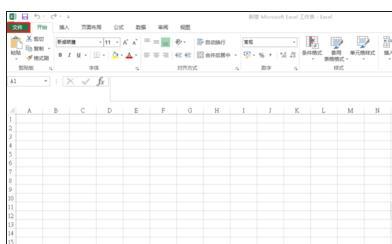
未响应解决步骤2:在弹出的菜单中,单击“选项”,如下图:
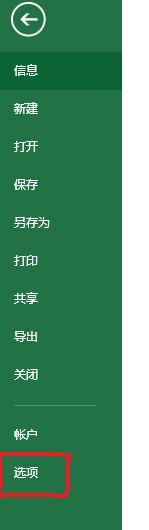
未响应解决步骤3:在弹出的菜单中单击“高级”,如下图:
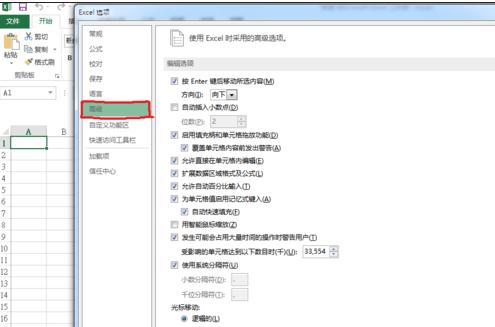
未响应解决步骤4:在选项框中找到“禁用图形硬件加速”,单击在这个选项前面的方框。如下图:
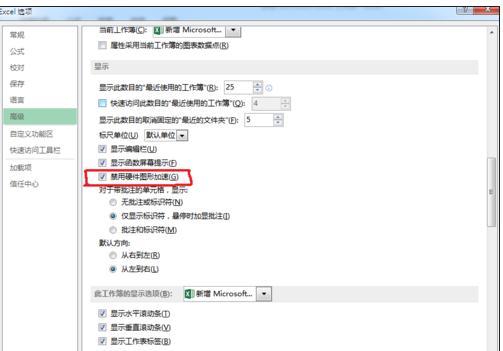
未响应解决步骤5:设定完成后单击“确定”按钮。