原图

效果图

白图层,按ctrl+v粘贴去图层1。
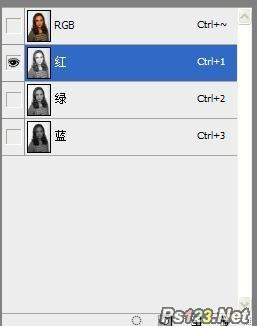

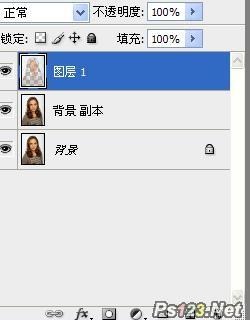
2、选中图层1,执行滤镜>模糊>表面模糊将人物的皮肤略微的进行磨皮处理。参数设置如下图
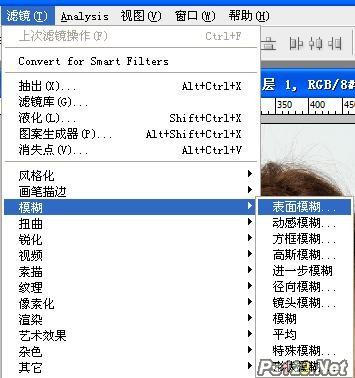
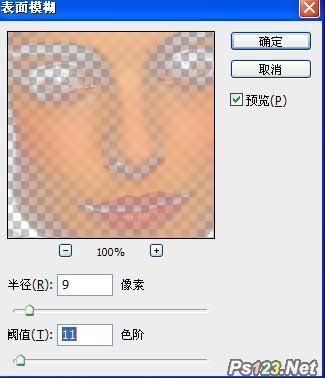

3、为图层1添加白色蒙版,用黑色画笔把不需要磨皮的地方涂上。效果如下图
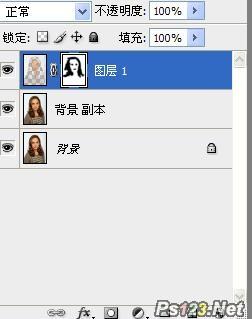
4、新建曲线图层,对RGB进行调整。参数设置如下图
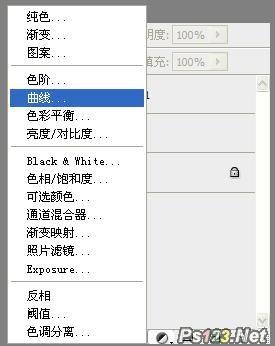
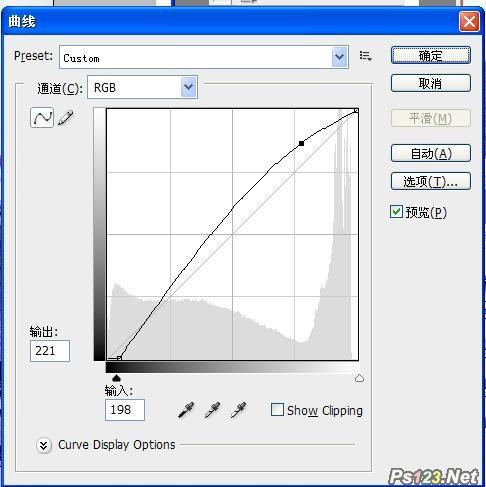

5、新建选取颜色图层,对黄色进行调整。主要是把人物的黄皮肤变白。参数设置如下图
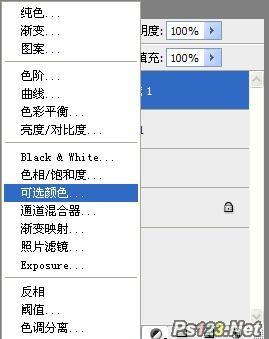

6、最终效果如下图

原图

效果图

白图层,按ctrl+v粘贴去图层1。
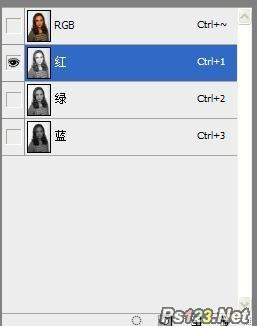

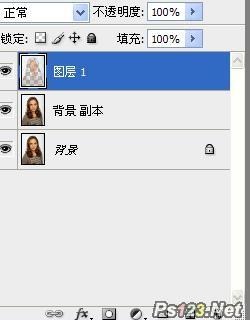
2、选中图层1,执行滤镜>模糊>表面模糊将人物的皮肤略微的进行磨皮处理。参数设置如下图
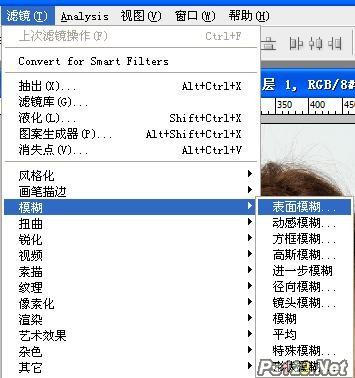
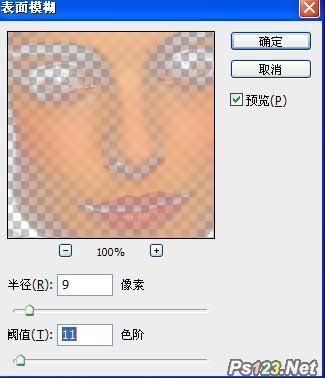

3、为图层1添加白色蒙版,用黑色画笔把不需要磨皮的地方涂上。效果如下图
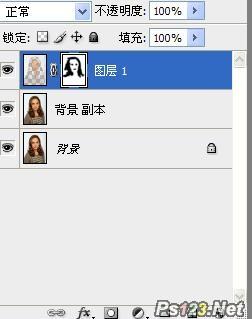
4、新建曲线图层,对RGB进行调整。参数设置如下图
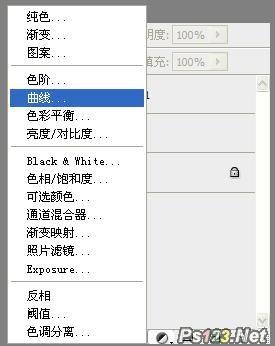
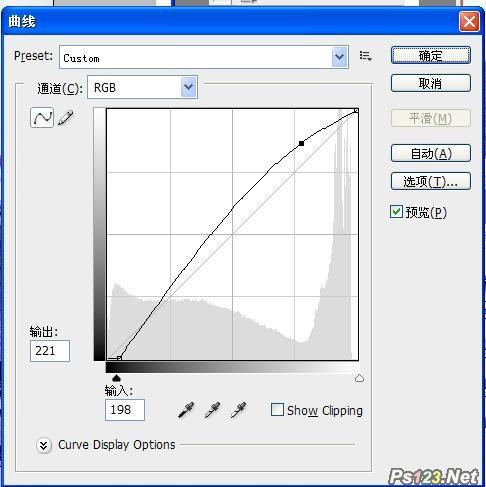

5、新建选取颜色图层,对黄色进行调整。主要是把人物的黄皮肤变白。参数设置如下图
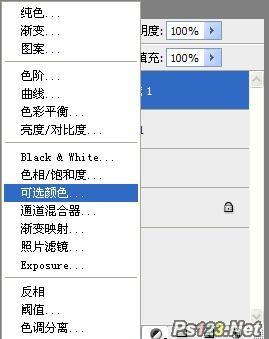

6、最终效果如下图
