Winserver2003IIS的安装方法,不论是卸载重新安装,还是初次安装都需要知道的。默认情况下iis是不安装的。一般大家先安装好win2003系统,图文教程Win2003服务器系统安装图文教程
要通过控制面板来安装。具体做法为:
1.进入“控制面板”。
2.双击“添加或删除程序”。
3.单击“添加/删除Windows组件”。
4.在“组件”列表框中,双击“应用程序服务器”。
5.双击“Internet信息服务(IIS)”。
6.从中选择“万维网服务”及“文件传输协议(FTP)服务”。
7.双击“万维网服务”,从中选择“ActiveServerPages”及“万维网服务”等。
安装好IIS后,接着设置Web服务器,具体做法为:
1.在“开始”菜单中选择“管理工具→Internet信息服务(IIS)管理器”。
2.在“Internet信息服务(IIS)管理器”中双击“本地计算机”。
3.右击“网站”,在弹出菜单中选择“新建→网站”,打开“网站创建向导”。
4.依次填写“网站描述”、“IP地址”、“端口号”、“路径”和“网站访问权限”等。最后,为了便于访问还应设置默认文档(Index.asp、Index.htm)。
上述设置和Windows2000Server网站设置基本相同,但此时Web服务还仅适用于静态内容,即静态页面能正常浏览,常用ActiveServerPages(ASP)功能没有被启用。所以还应在“Internet信息服务(IIS)管理器”的“Web服务扩展”中选择允许“ActiveServerPages”。
a.安装IIS
若操作系统中还未安装IIS服务器,可打开“控制面板”,然后单击启动“添加/删除程序”,在弹出的对话框中选择“添加/删除Windows组件”,在Windows组件向导对话框中选中“Internet信息服务(IIS)”,然后单击“下一步”,按向导指示,完成对IIS的安装。(图例如下图1、图2由于白茶123使用的是WindowsServer2003操作系统所以和大家的安装界面有所出入,但大体相同)
此主题相关图片如下:
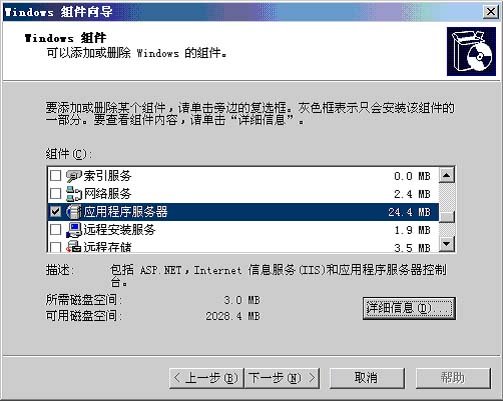
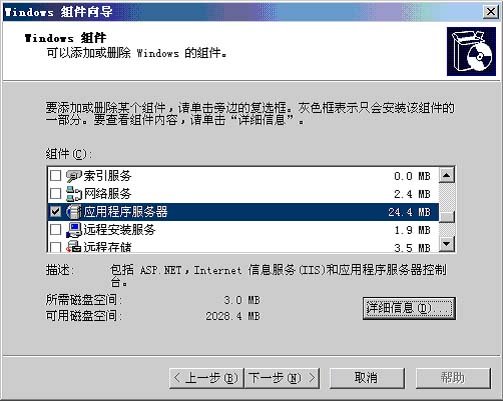
图1—windows组件向导1
此主题相关图片如下:
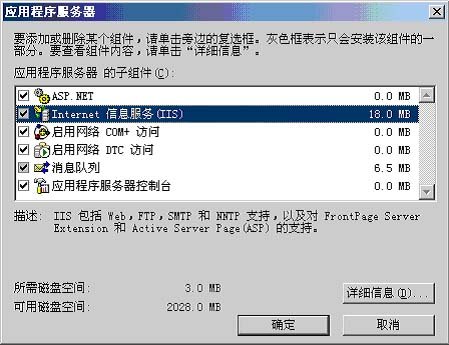
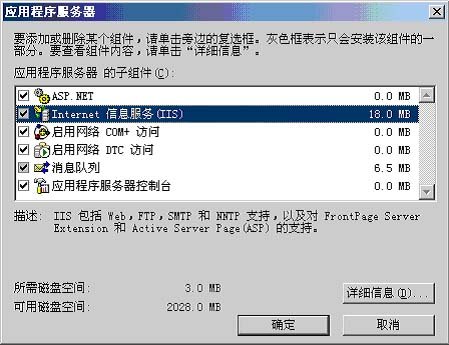
图2—windows组件向导2
b.启动Internet信息服务(IIS)
Internet信息服务简称为IIS,单击Windows开始菜单---所有程序---管理工具---Internet信息服务(IIS)管理器,即可启动“Internet信息服务”管理工具(如图3)
此主题相关图片如下:
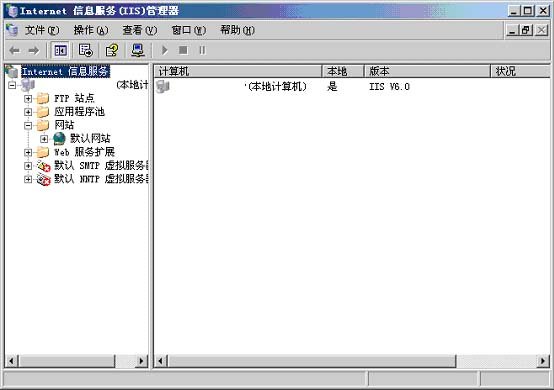
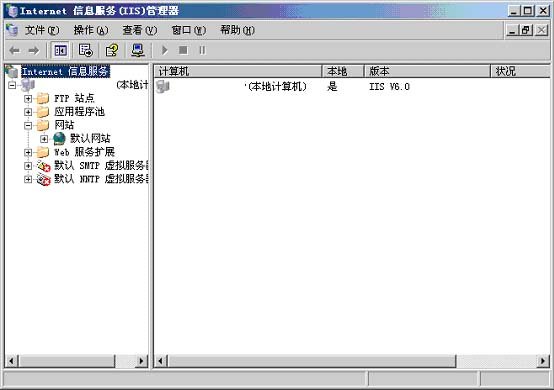
图3—Internet信息服务(IIS)管理器
c.配置IIS
IIS安装后,系统自动创建了一个默认的Web站点,该站点的主目录默认为C:\\Inetpub\\www.root。
用鼠标右键单击“默认Web站点”,在弹出的快捷菜单中选择“属性”,此时就可以打开站点属性设置对话框,(如图4)在该对话框中,可完成对站点的全部配置。
此主题相关图片如下:


图4—默认Web站点属性
主目录与启用父路径
单击“主目录”标签,切换到主目录设置页面,(如图5)该页面可实现对主目录的更改或设置。注意检查启用父路径选项是否勾选,如未勾选将对以后的程序运行有部分影响。(如图6),主目录—配置---选项。
此主题相关图片如下:
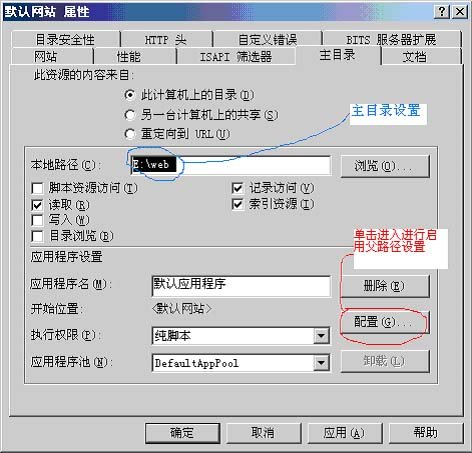
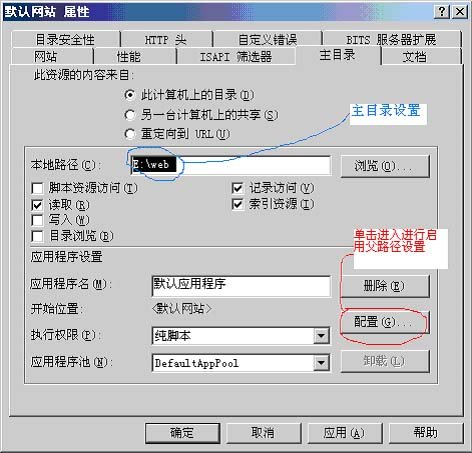
图5—默认Web站点主目录设置
下一篇:Apache访问日志的配置与使用

 2019-04-04 16:47:54
2019-04-04 16:47:54












