工作中,用Excel统计表格是常有的事,我们在统计数据的时候为了让数据划分的更清晰,经常会用到斜线表头。但是就有很多人都不知道斜线表头该怎样做,今天就教你一种非常简单的方法。
下面我们就一起来看看该怎样快速制作斜线表头。
一、单条斜线
1、打开你的Excel数据表,先在需要制作斜线的表格中输入需要的文字信息,这里注意横排的文字信息写在前面,竖排的文字信息在后面。
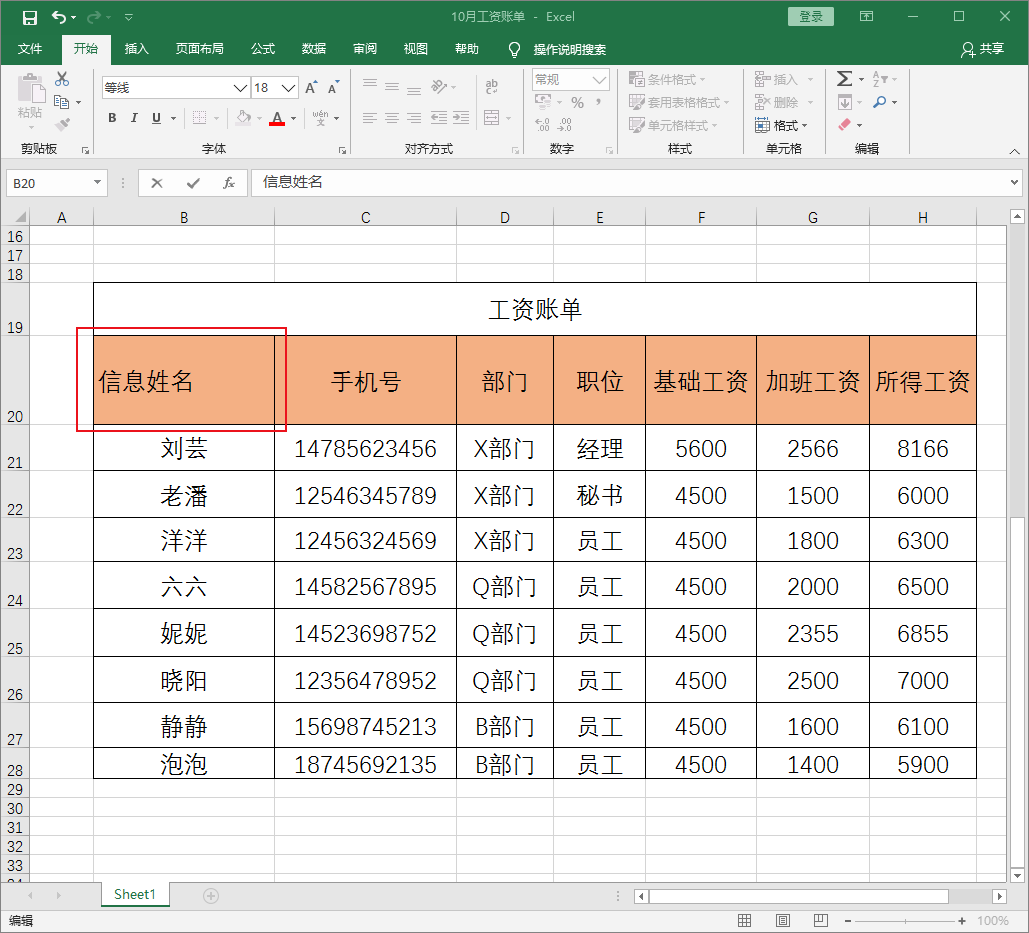
2、输入好信息之后,将鼠标移到两个名称中间,按下快捷键【Alt+Enter】进行强制换行。
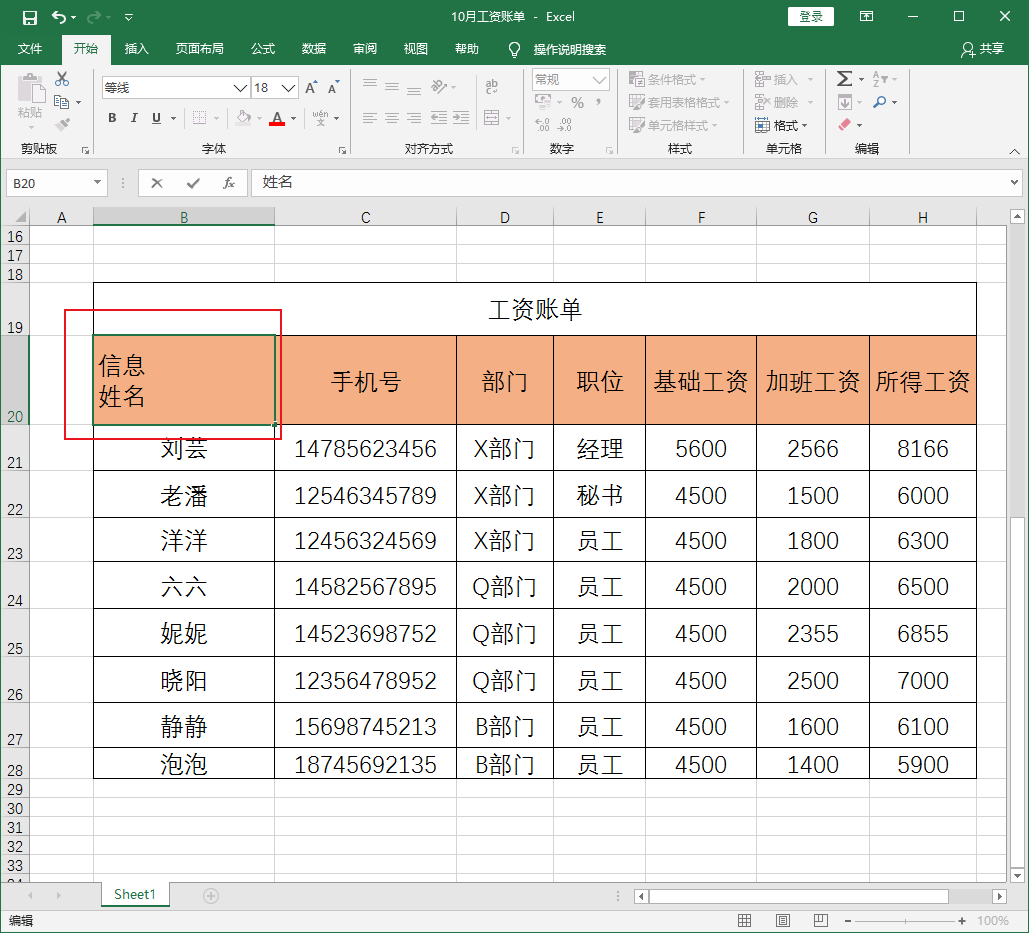
3、换行好了之后,将鼠标移到第一个名称之前,按下空格键将它移到右边,自己对文字的大小及间隔进行调整。
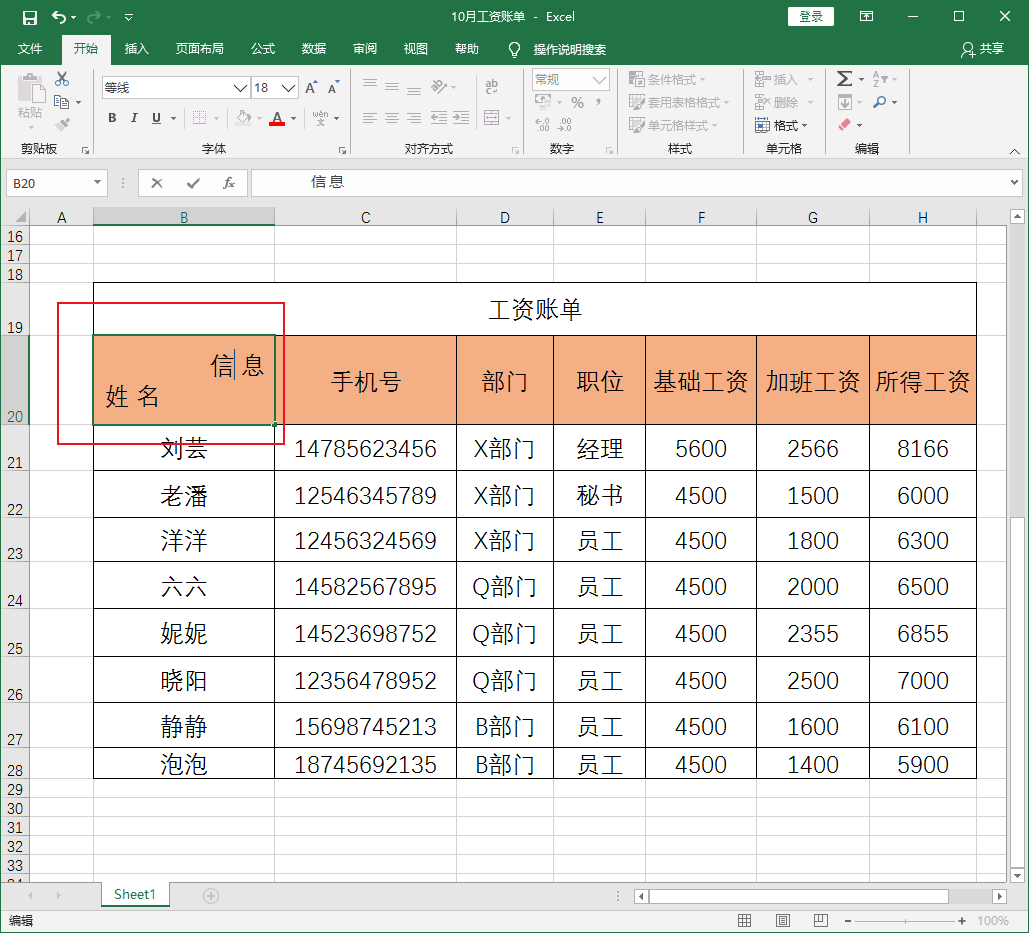
4、弄好之后就选中这个表格,鼠标右键,然后点击【设置单元格格式】,弹出弹框之后点击【边框】,在【文本】的右下角点击只有一条斜线的边框,点击【确定】。
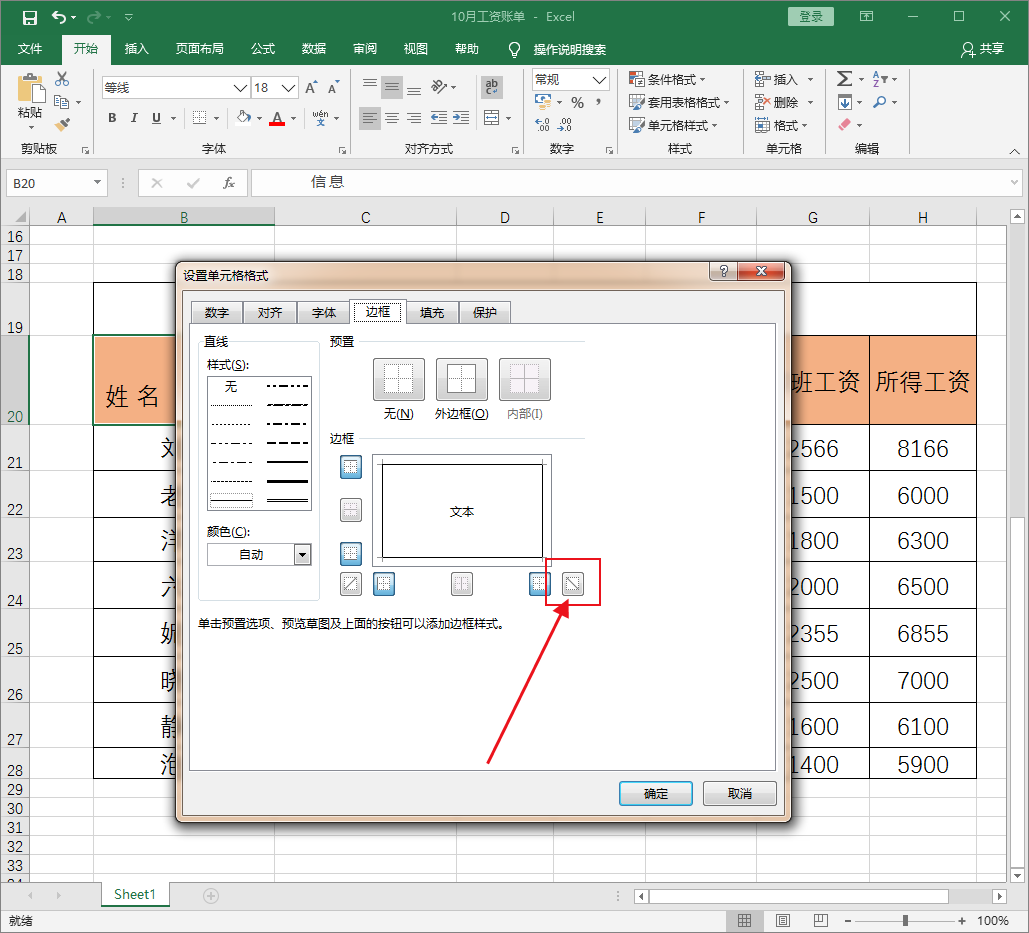
5、就这样,表格里面的斜线就自动填充好了。
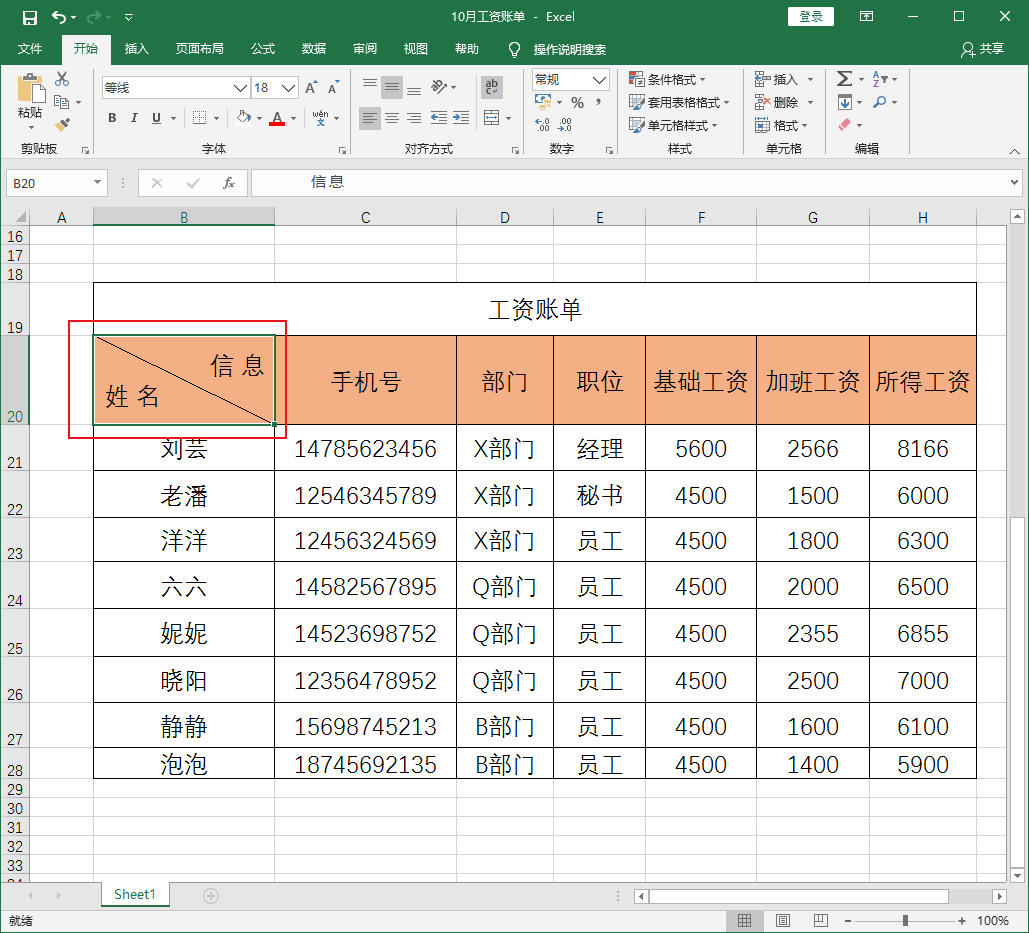
制作多条斜线的表头和制作单条斜线是一样的原理,输入三个名称后,也是用快捷键【Alt+Enter】进行强制换行,调整好字体的间距及大小。
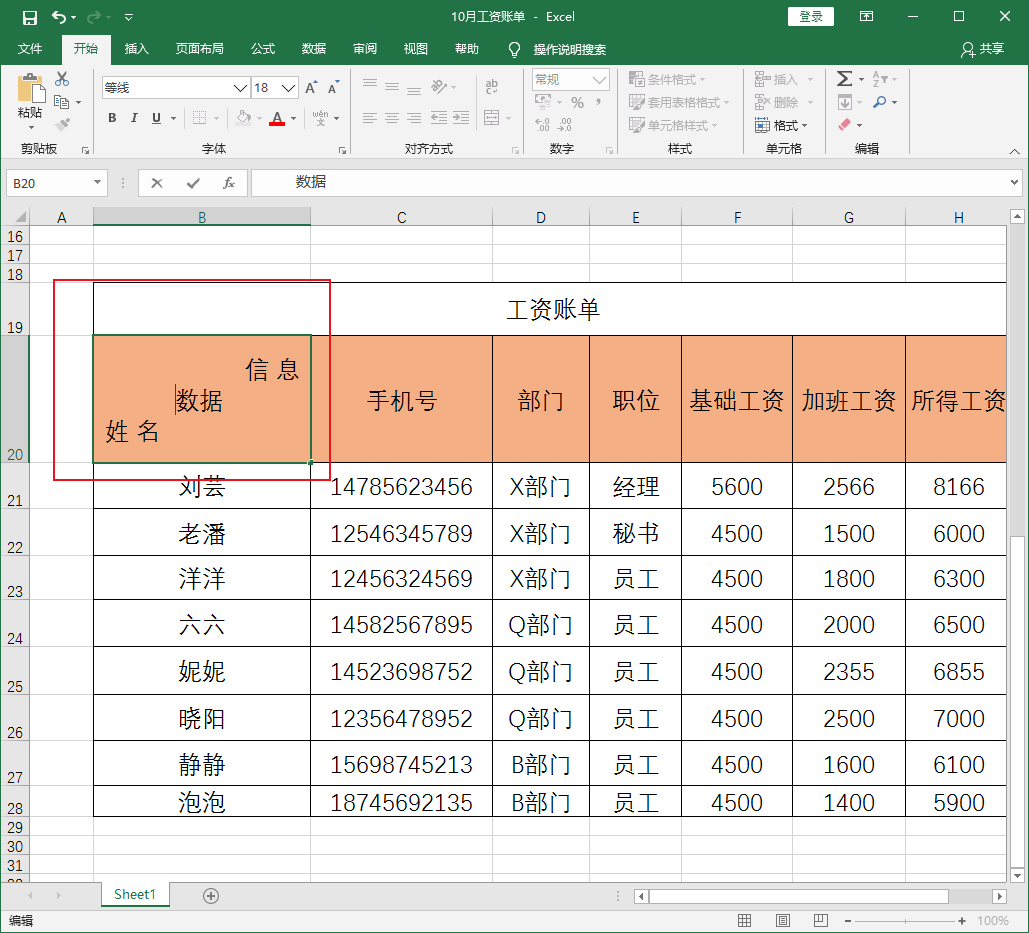
点击【插入】-【插图】-【形状】,选择【直线】这形状,自单元格上角画出两条分隔线就完成了。
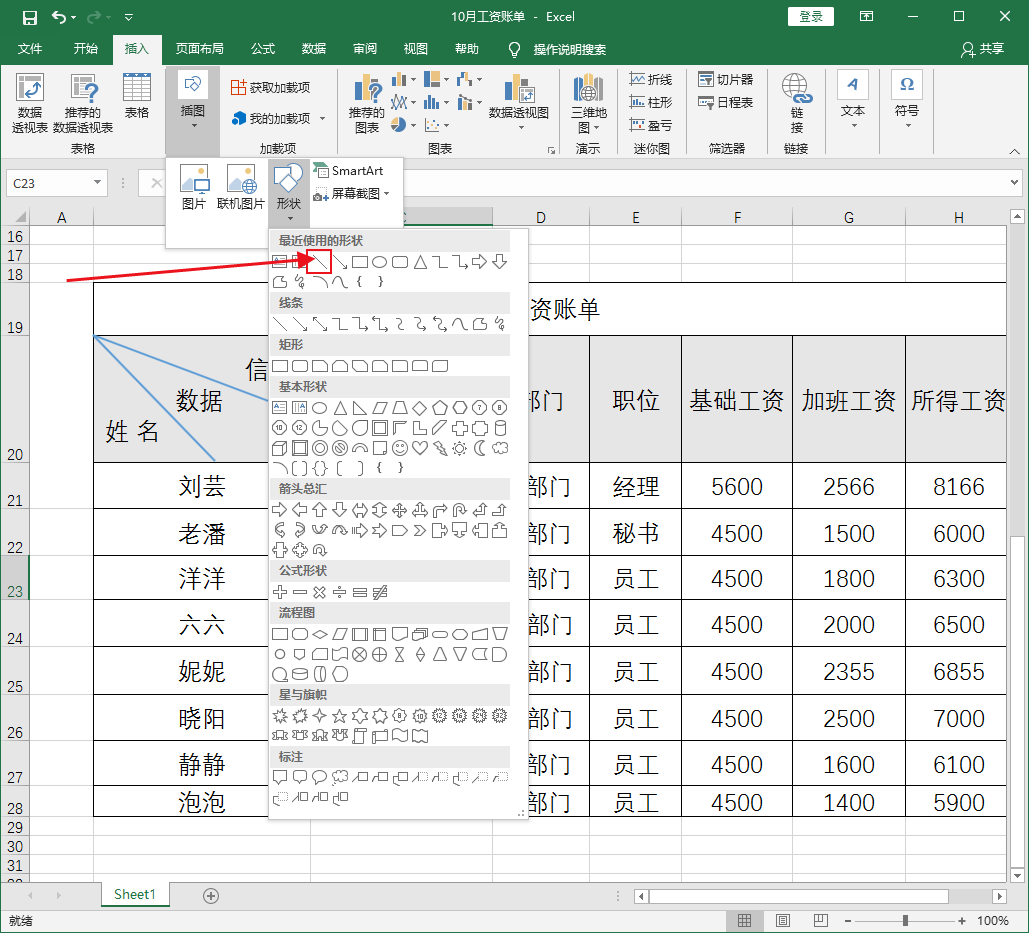
通过以上的步骤就可以快速的制作出斜线表头,方法很简单,斜线表头制作出来后表格也会变得更加清晰明了。之前不会的小伙伴们现在你们学会了吗?
上一篇:支付宝扫一扫还藏着这些功能?
下一篇:Excel如何拆分数据?

 2020-10-24 17:59:16
2020-10-24 17:59:16












