第一部分:安装虚拟机
1、打开VMware显示界面,点击创建新的虚拟机。
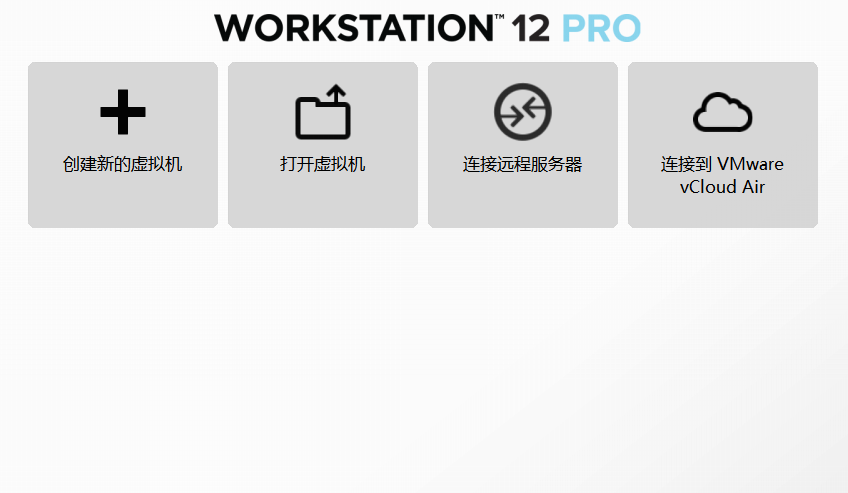
2、选择典型类型,然后点击下一步。
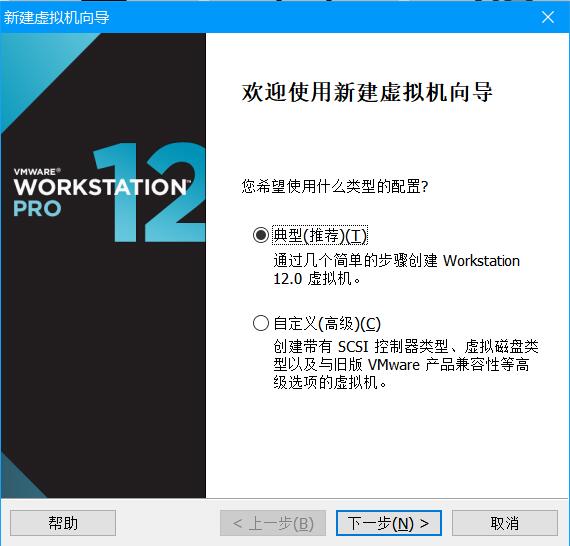
3、选择稍后安装操作系统。
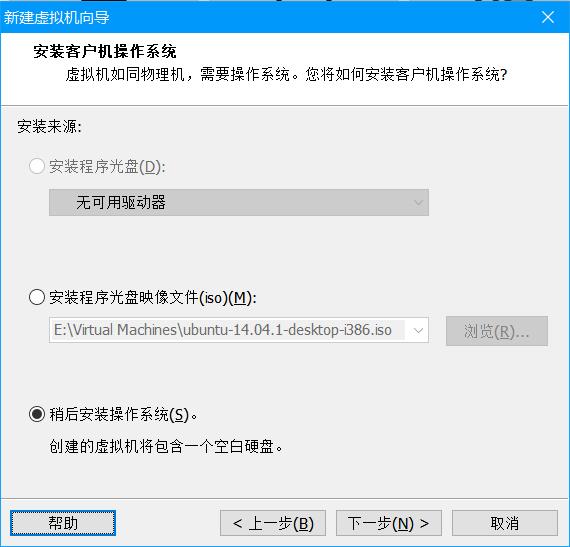
4、客户端操作系统选择Linux,版本选择Ubuntu,然后点击下一步。
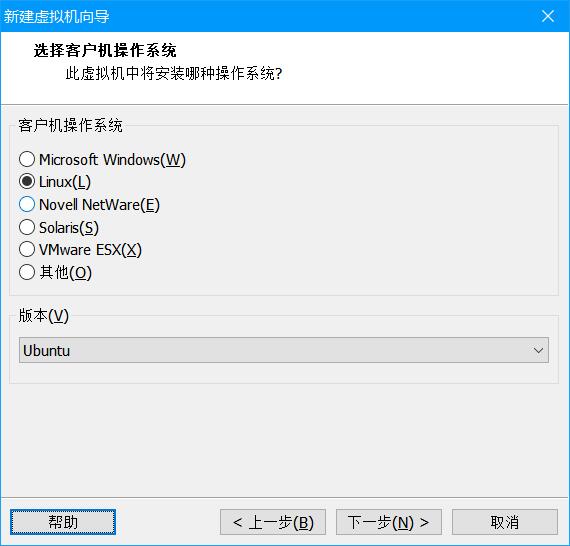
5、虚拟机名称自定,位置可以放在其他磁盘,建议不要放在C盘,以免系统速度变慢。切记放在其他磁盘中有删除目录\Users\Gerbin\Documents,系统会自动在磁盘中新建一个Virtual Machines文件夹。
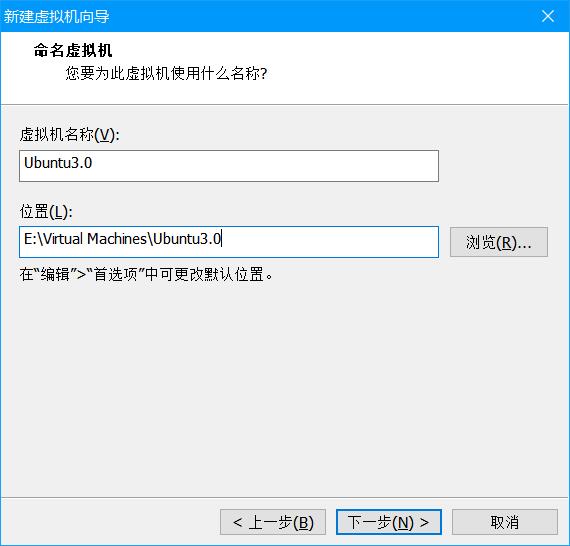
6、选择将虚拟磁盘存储为单个文件。

7、虚拟机安装完成。
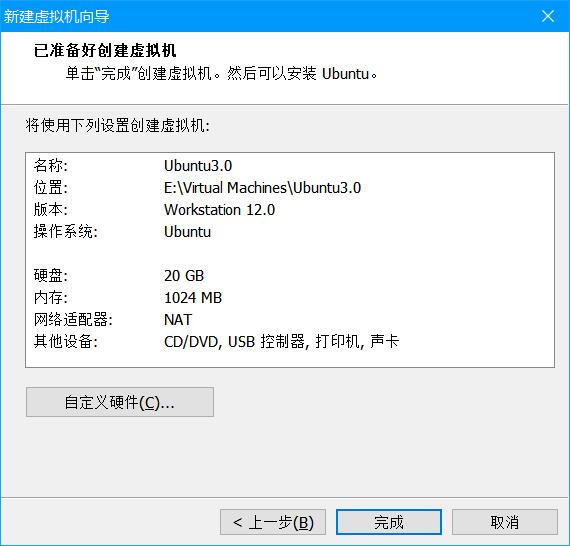
8、单击选择CD/DVD(SATA),随后使用ISO映像文件,从浏览目录中选择。
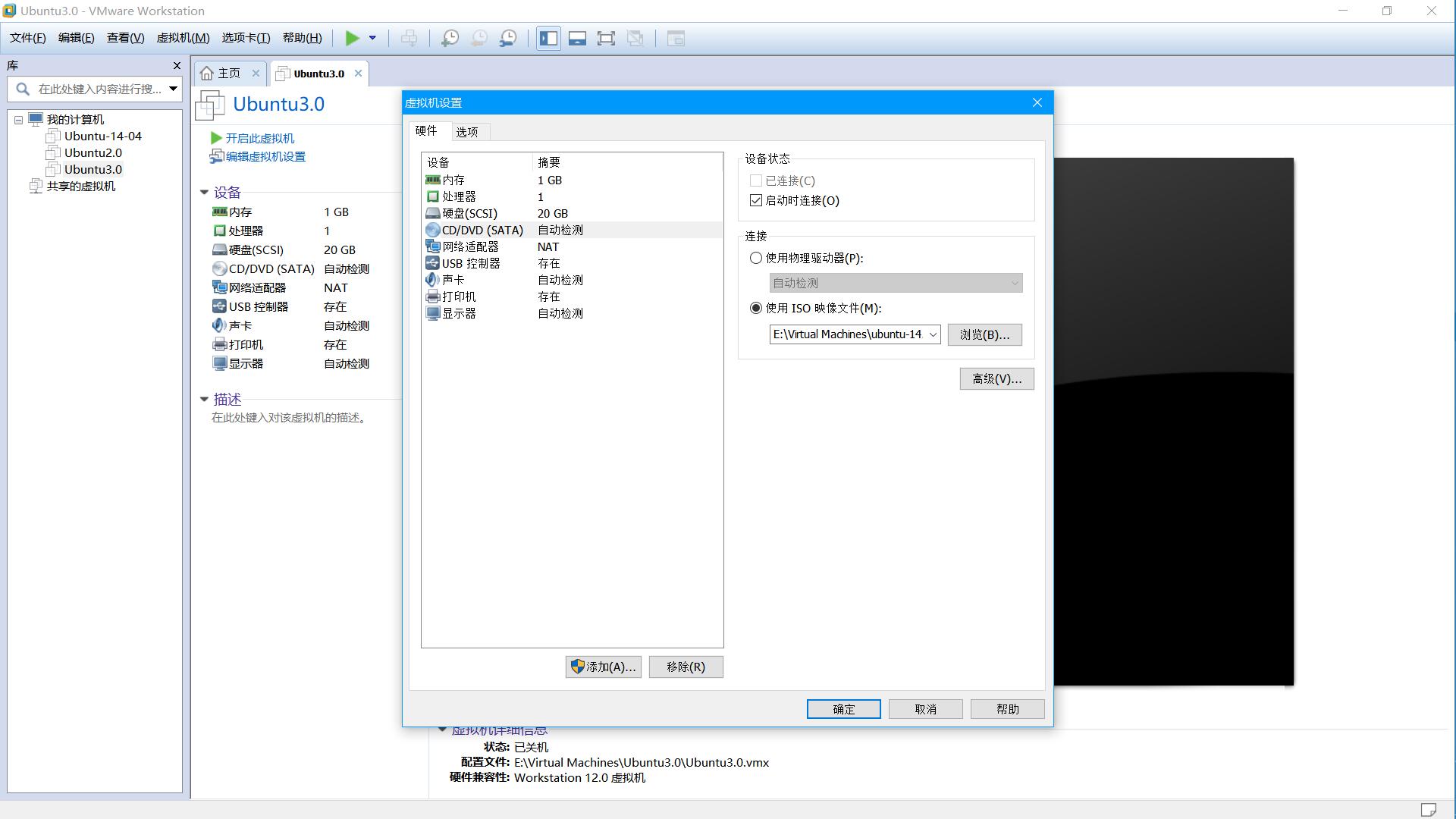
第二部分:安装Linux系统
1、出现此界面后点击开启此虚拟机,进入安装Linux系统。
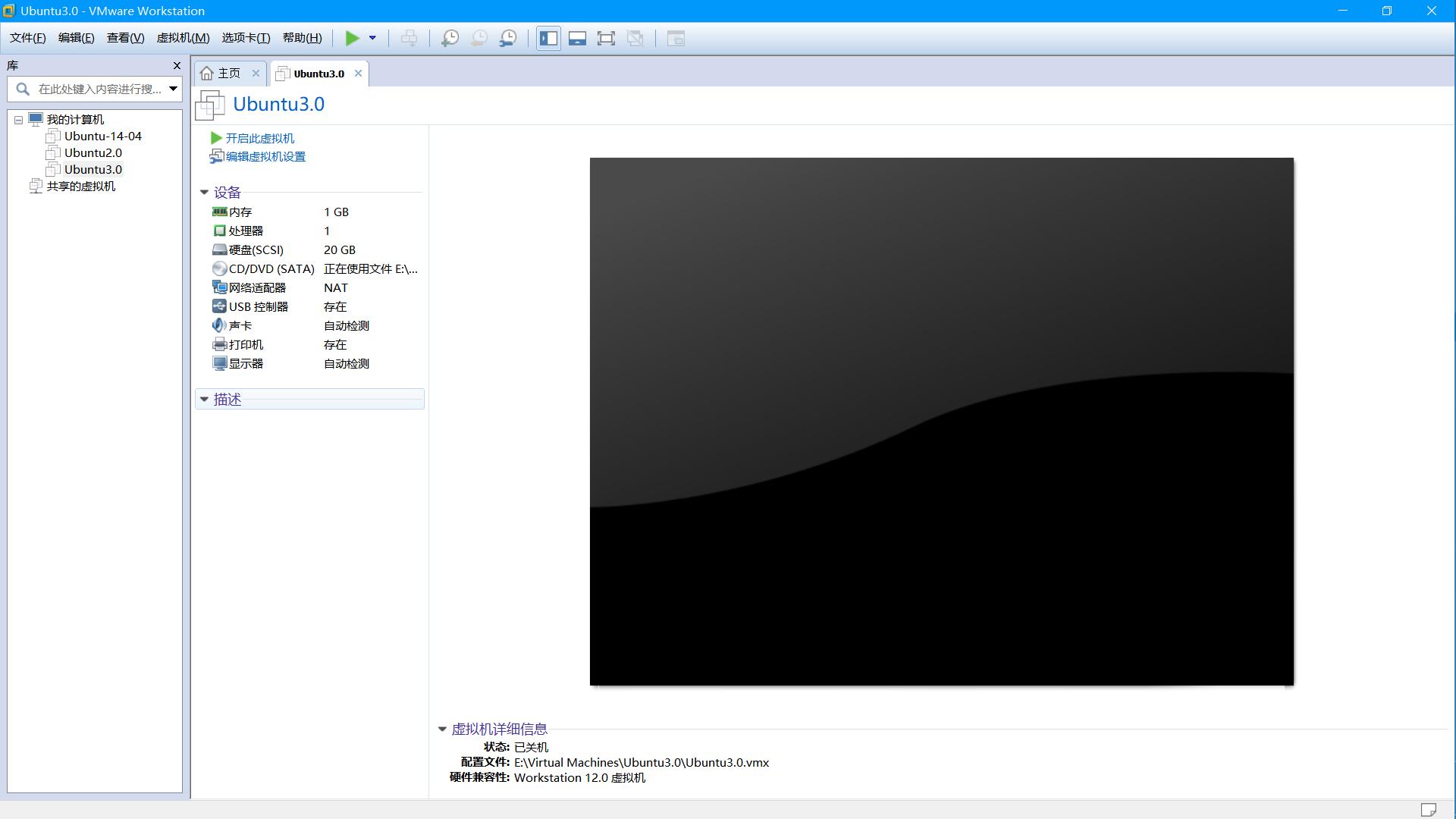
2、选择中文(简体)语言,并点击安装Ubuntu。
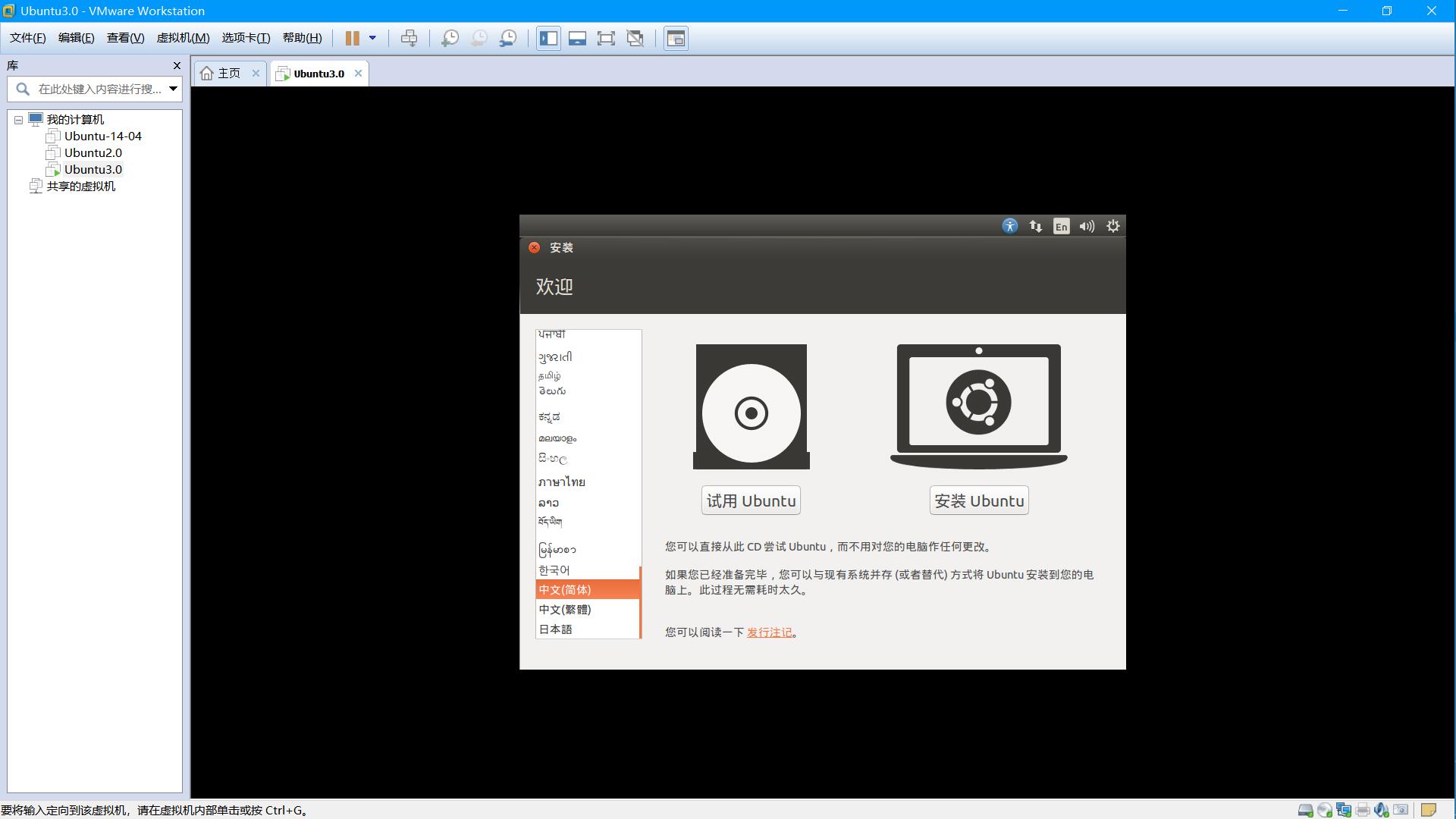
3、接下来两步选项默认直到点击现在安装,并且选择系统语言。
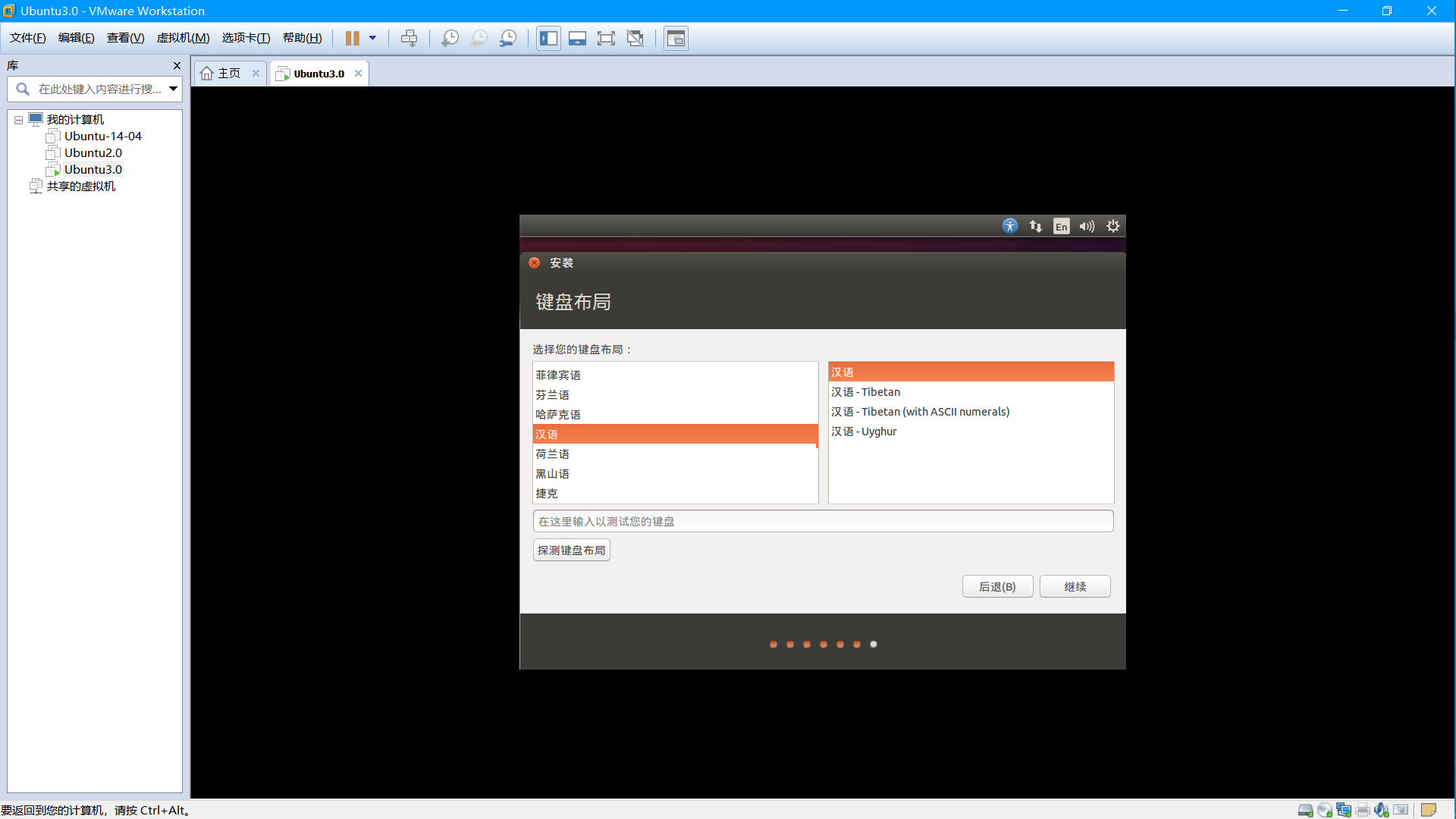
4、设置用户名与密码,然后点击继续。
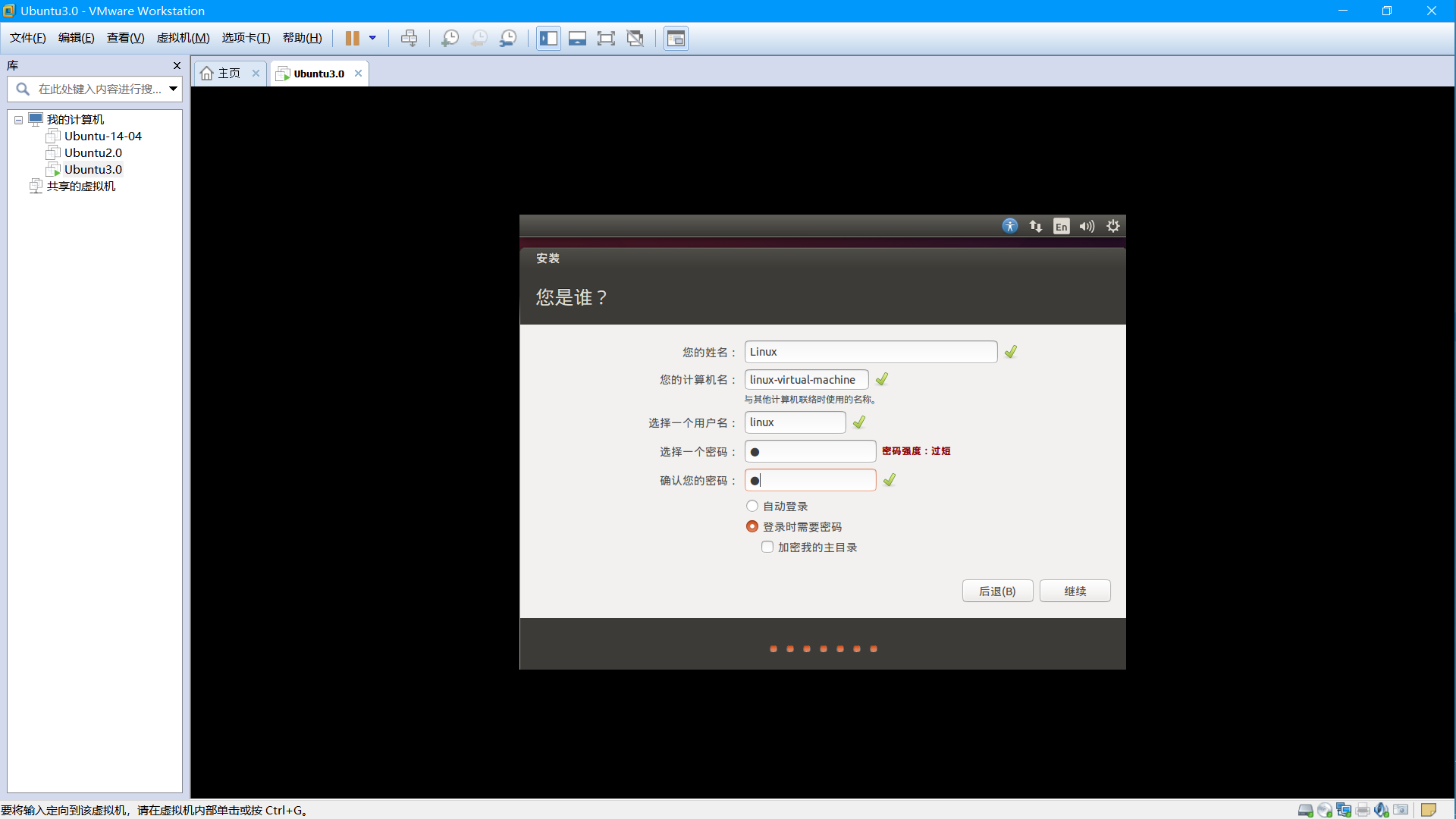
5、出现这个界面后,表示正在安装系统,只需要耐心等待进度条后即可完成。

6、最后呈现出来的Linux系统界面(安装完成)。
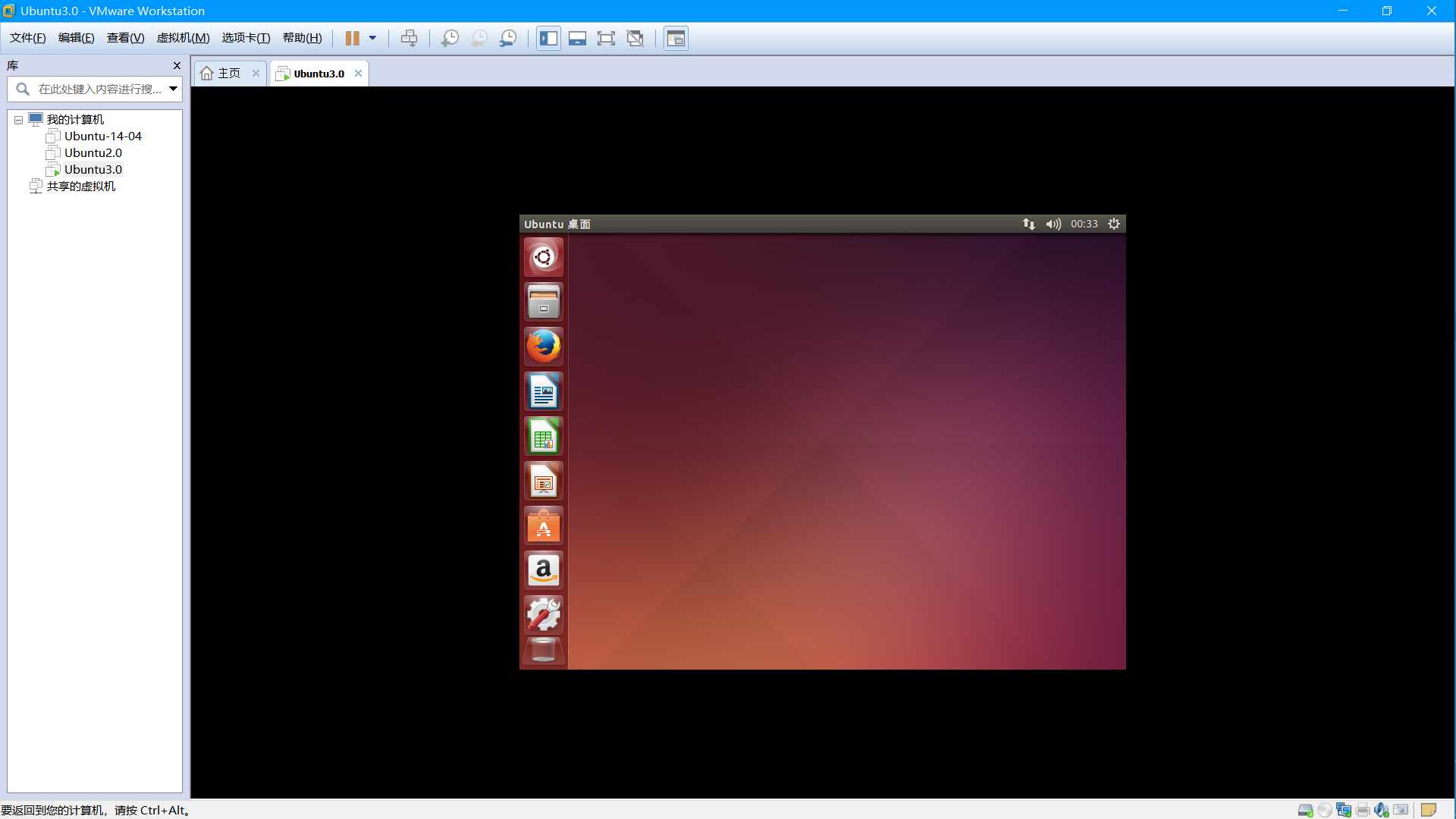
以上就是通过VMware软件安装Linux系统,小编手把手一步一步的截图教大家,希望大家能够喜欢!

 2020-11-25 17:49:03
2020-11-25 17:49:03












