为了方便,我们经常会把各种文件保存在桌面上,其中有些文件非常大,会占用驱动器C的空间,我们在分发驱动器C的时候,通常只有60-100G左右,久而久之驱动器C就会满了。事实上,我们可以将桌面的文件路径更改为其他驱动器,例如驱动器d,那么如何更改Win10桌面文件路径呢?下面的安装屋小龙教你如何设置桌面文件不占用c盘空间。希望这篇文章能对你有所帮助。
2.我们进入这台电脑,然后驱动C,进入“用户”文件夹,然后输入“系统帐户名”(即这台机器的用户名)。比如我设置了“安装主页”,然后我们可以看到“桌面”。我们右键单击“桌面”,选择“属性”,如下图所示。
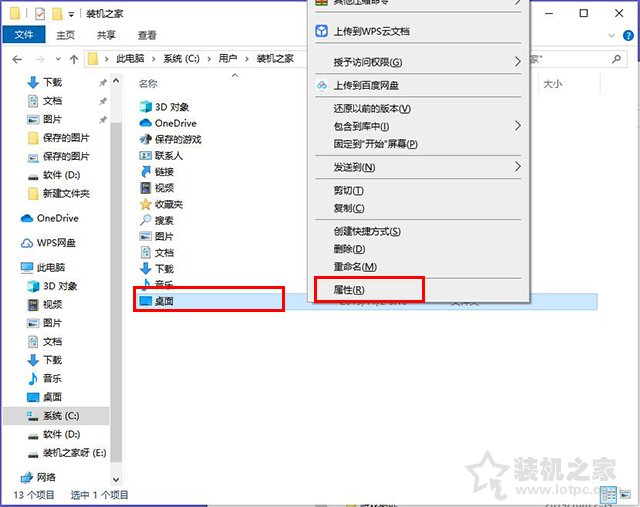
3.在桌面属性界面,进入“位置”选项卡,点击“移动”按钮,如下图所示。

4.在驱动器D中找到我们刚刚创建的“桌面”文件夹,然后选择“选择文件夹”。
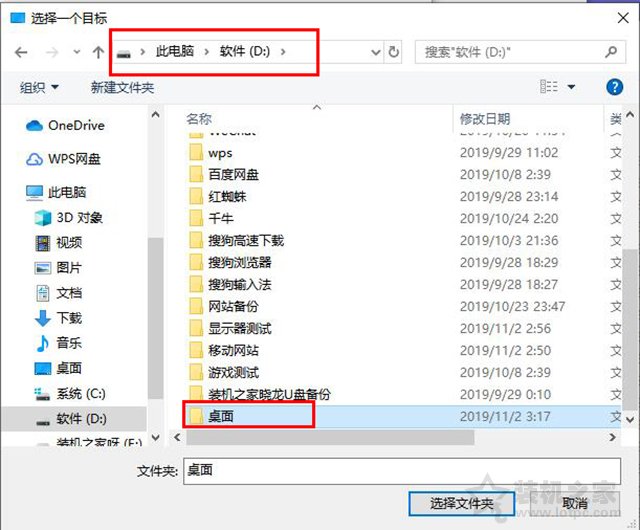
5.再次点击“选择文件夹”,如下图所示。
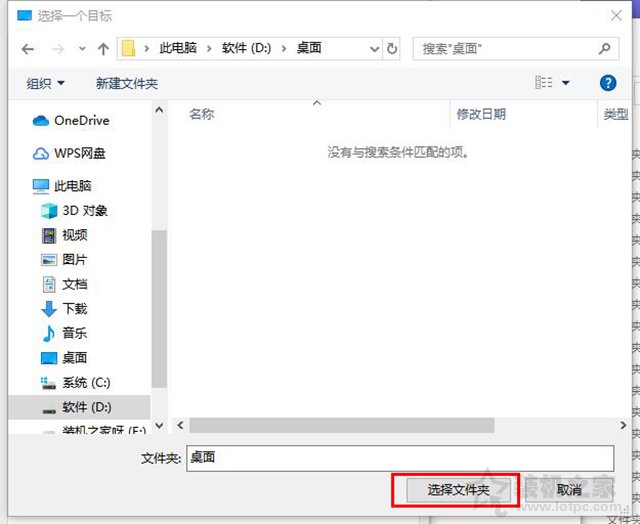
6.我们再次点击“应用”,如下图所示。
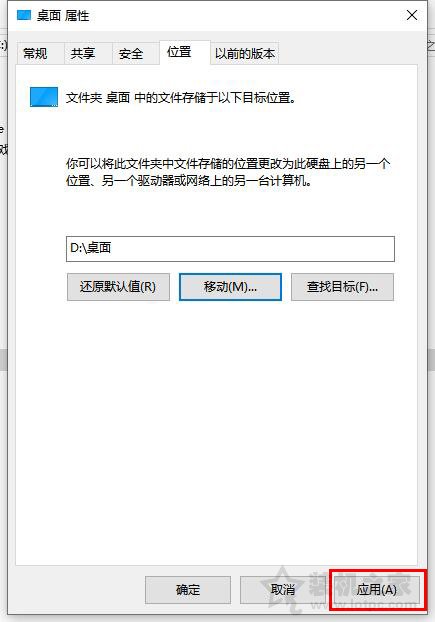
7.弹出移动文件夹的提示,我们点击“是”,如下图所示。

8.至此,Win10桌面的文件路径已经更改成功,我们保存在桌面上的任何文件都将在D驱动器中。让我们右键单击桌面上的任何文件,看看位置是否已经是磁盘D?如下图所示。
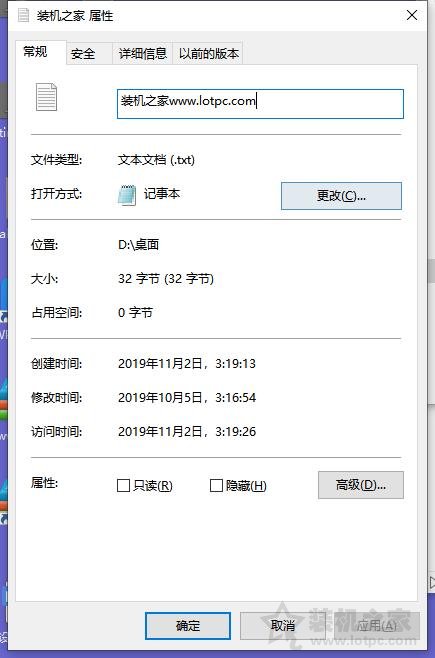
以上是安装者之家分享的方法,教你如何设置桌面文件不占用c盘空间。通过改变Win10桌面文件的路径,达到不占用c盘空间的目的。相信很多用户都有把文件存储在桌面上的习惯,这就导致了c盘经常爆满的情况。如果你也有这方面的困扰,不妨用上面的方法设置桌面路径。

 2021-11-06 08:56:02
2021-11-06 08:56:02












