我们在工作和学习中,经常会用到PPT,相信很多朋友在制作PPT时,都是直接插入图片的,这样显得太单调了,如果想让你的PPT颜值更高,那么下面这几个图片处理方法,你一定要看。

一、添加样式和滤镜
1、在PPT中插入图片显得特别单调,我们可以双击选中这张图片,在【格式】下方,给图片添加不同的边框样式,这样看起来,是不是图片变的高大上了?
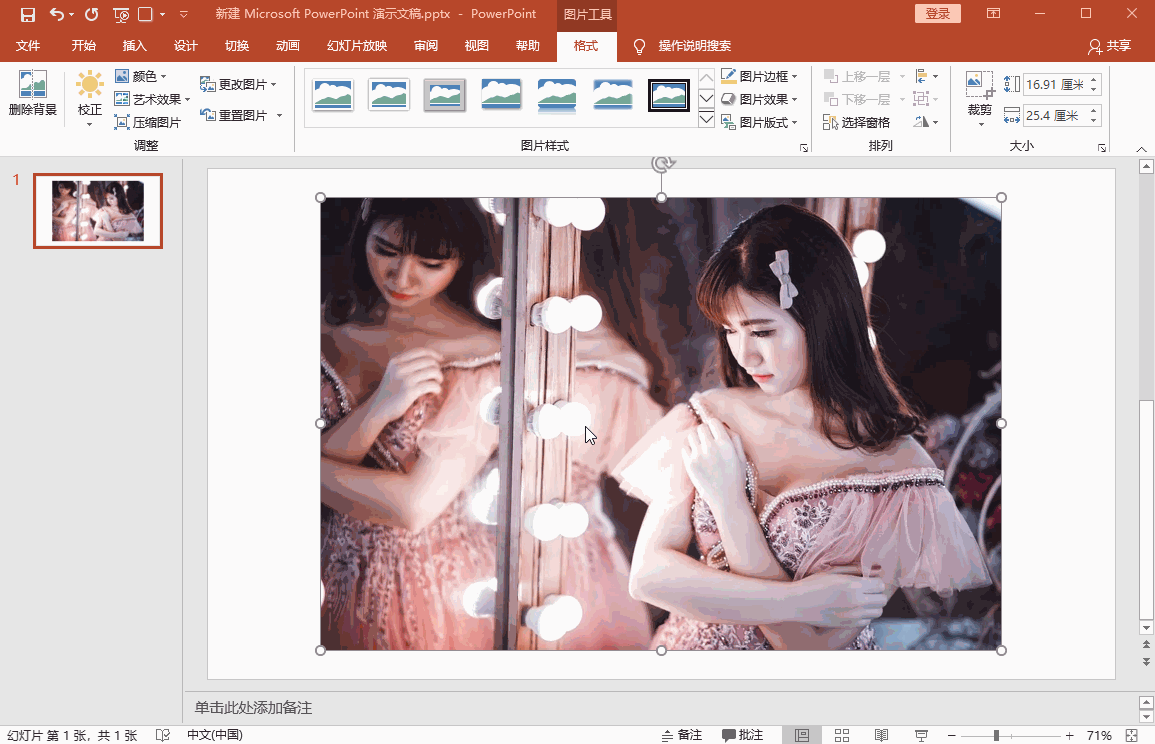
2、而且还可以切换不同的滤镜效果,在【调整】栏目中,有校正、颜色、艺术效果,从这3个功能里可以自定义切换效果,让图片变得更好看。
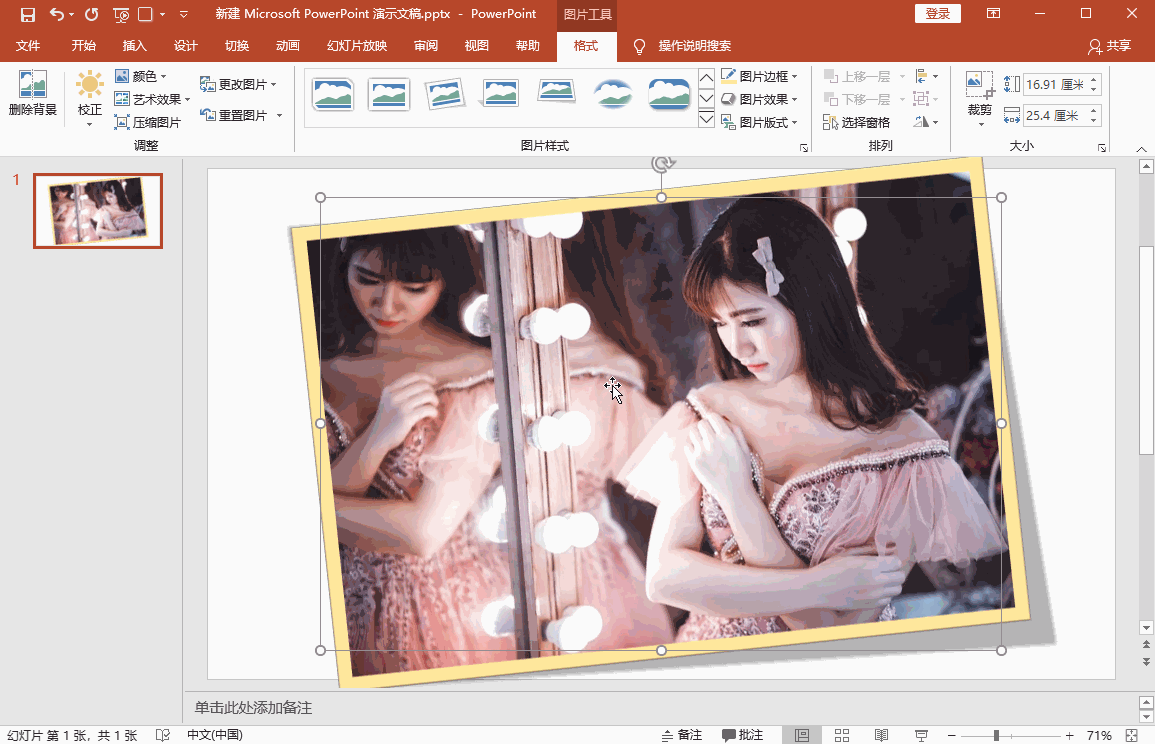
二、图片拆分与拼接
1、我们还可以在PPT中,将图片制作成拆分拼接的效果,首先点击【插入】-【表格】,这里我们选择4x4的表格,然后拖动表格覆盖图片,再设置为无填充,边框为白色。
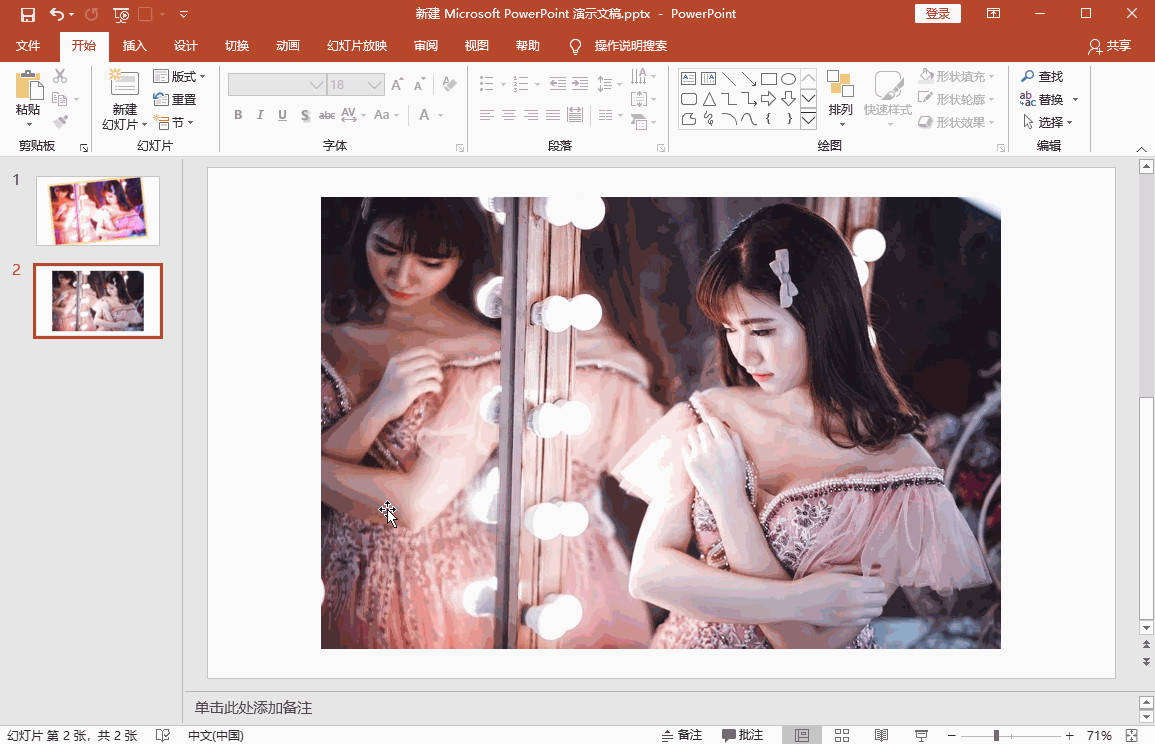
2、接下来我们通过调整边框粗细,这样看上去图片更像是拆分和拼接的效果,而且我们还可以在表格里输入艺术字体,瞬间提升了PPT档次。
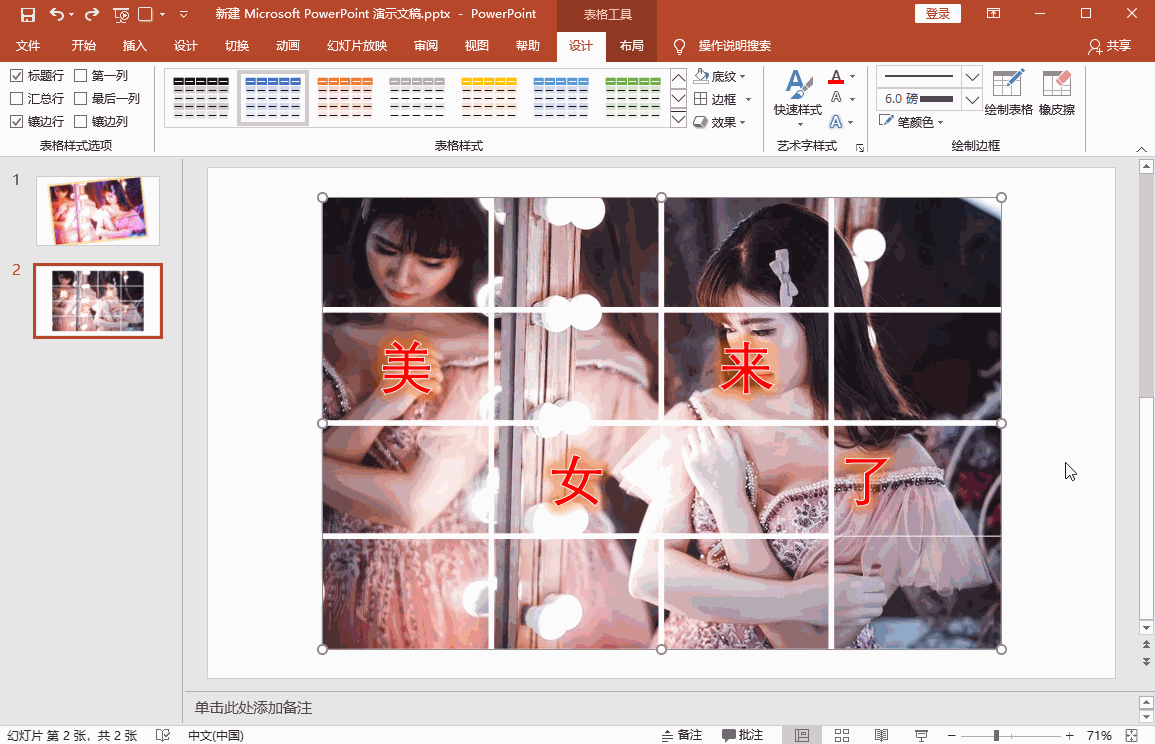
三、图片方格化处理
1、图片方格化更加高级一点,我们点击【插入】-【形状】,选择一个圆角矩形,接着在图片中画出一个矩形框,按住【Ctrl】键向右拖动鼠标复制一个,调整间距。

2、然后多按几次【F4】进行连续复制,第一行填充完成后,全选这些矩形,按住【Ctrl】键向下拖动鼠标复制一行,再次连续按下【F4】键,复制多行填充图片。
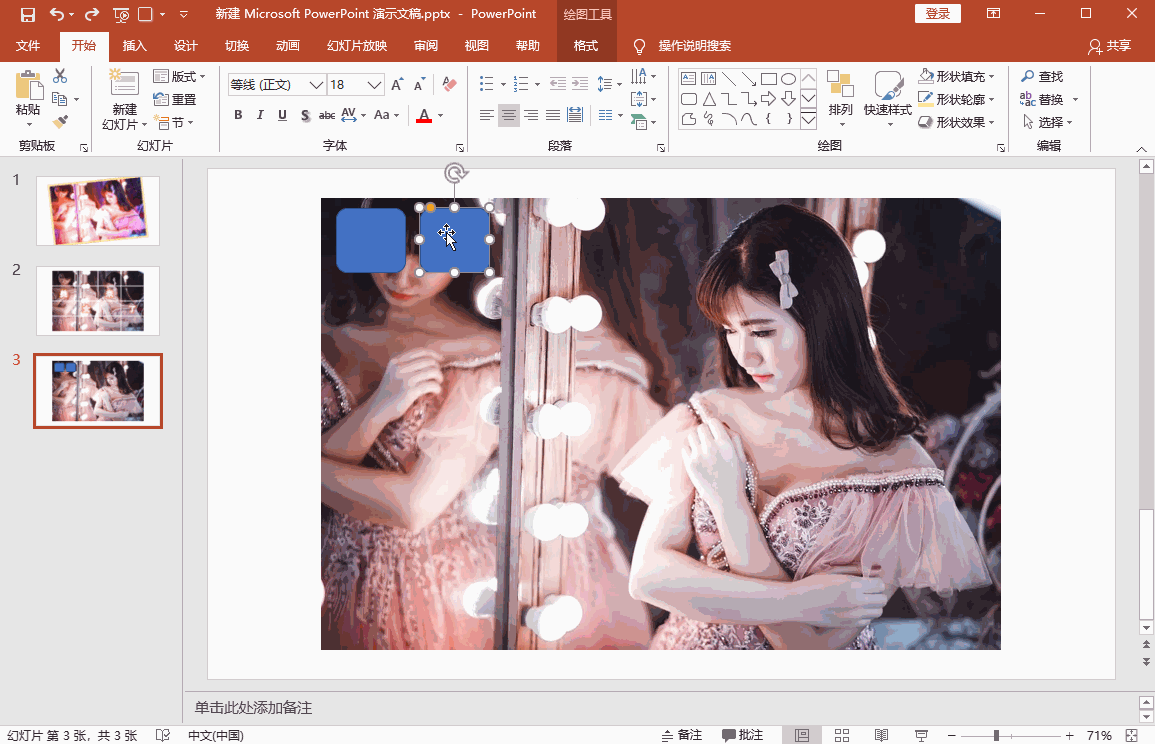
3、如果图片中有重要的区域,还可以单独展现,比如下面我们需要将人脸区域用大矩形框选,先删除周围3个小的矩形,然后将另一个小矩形延伸成大矩形。
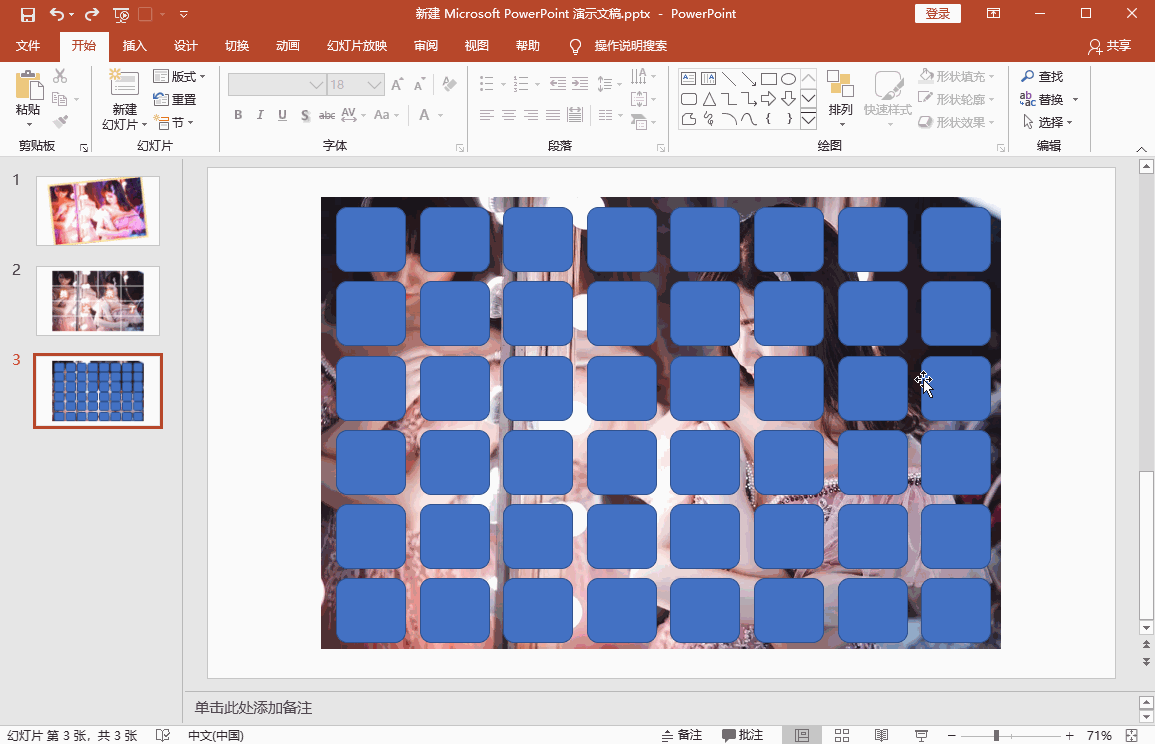
4、最后一步,先选中图片,再按住【Ctrl】键全选矩形,然后在【绘图工具】下方点击【格式】-【合并形状】-【拆分】,将原图片给删除,就得到了方格化效果。

四、插入SmartArt图片
1、利用PPT自带的SmartArt图形,也可以制作更好的图片效果,依次点击【插入】-【SmartArt】-【图片】-【六边形群集】-【确定】。
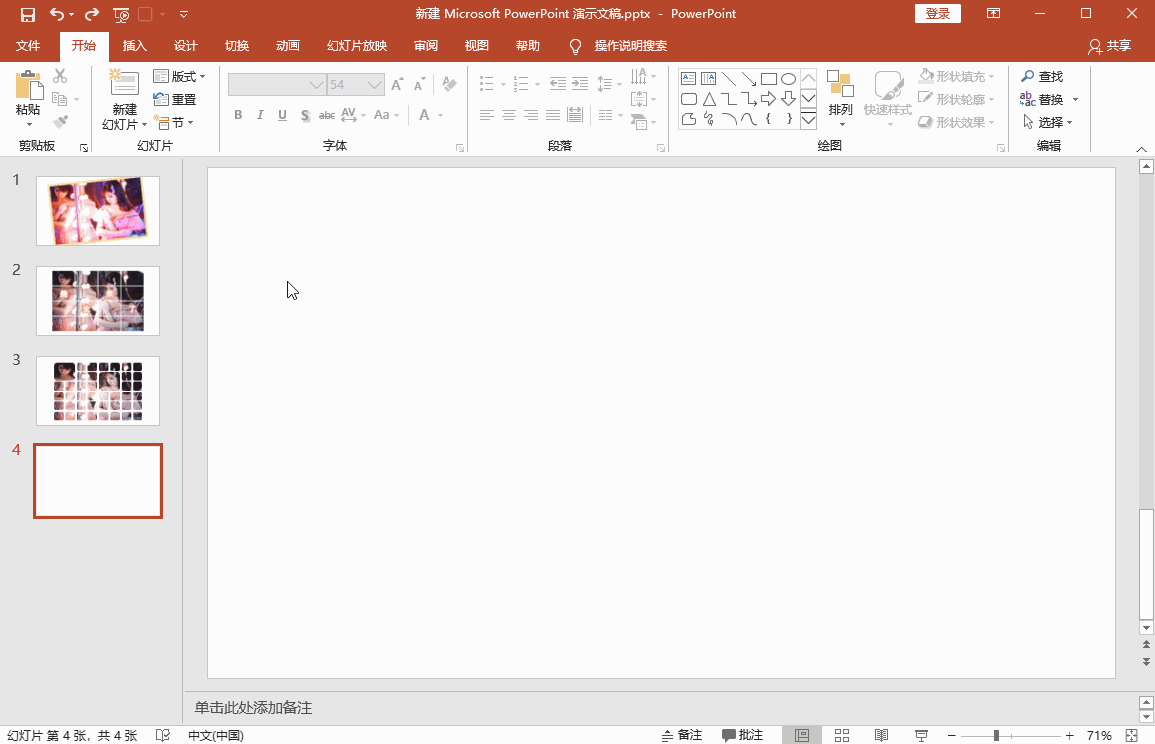
2、接下来右击图案选择【转换为形状】,再次右击选择【设置形状格式】,然后在右边选择【图片或纹理填充】,点击【插入】从文件中选择图片。
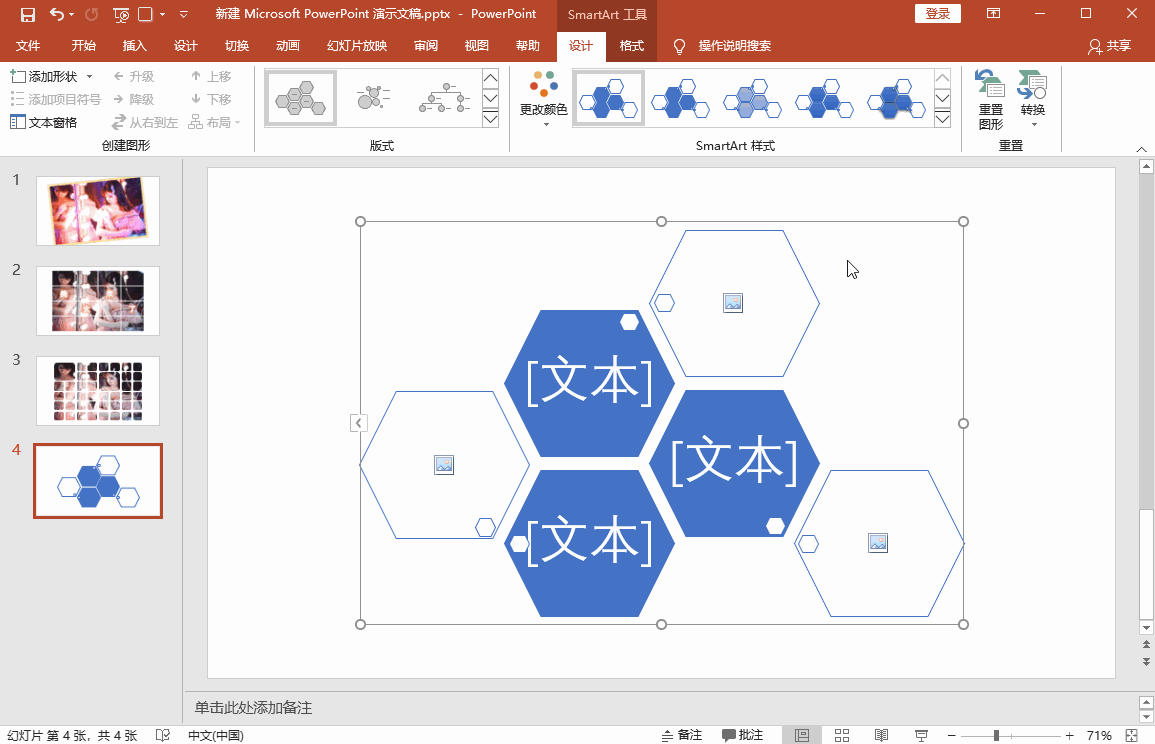
3、这就是最终效果了,我们还可以单击其中一个六边形图案,按住【Ctrl】键复制到其他空白区域,将会显示图片中的其他区域,也可以自定义排版。
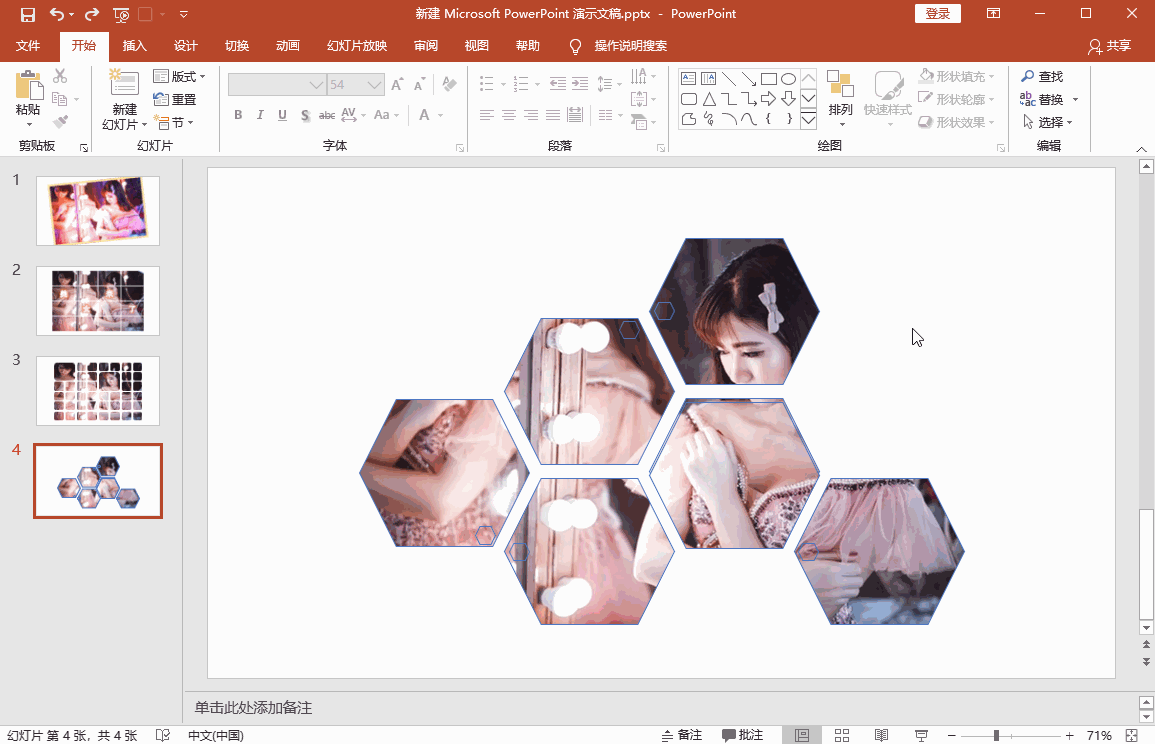
五、套用模板,省时省力
最后还有一种最佳的办法,就是套用模板,省时又省力!大家可以直接去办公资源网里面寻找PPT模板,这里包含着各式各样的精品模板。
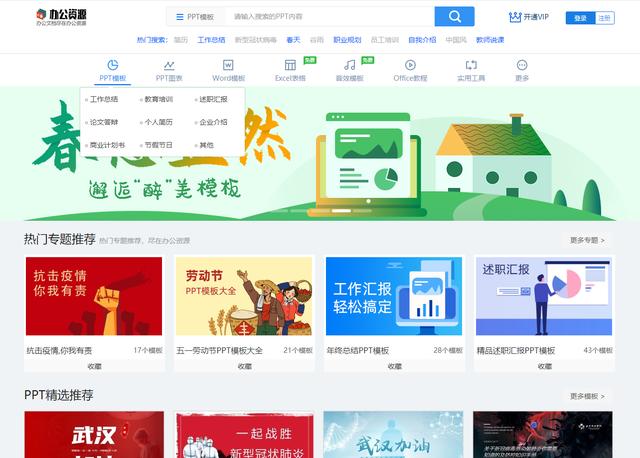
我们可以筛选场景、行业、风格,从下方挑选模板,也可以在上方的搜索框中输入PPT内容,进行精准查找,喜欢哪个点击【立即下载】就可以了。
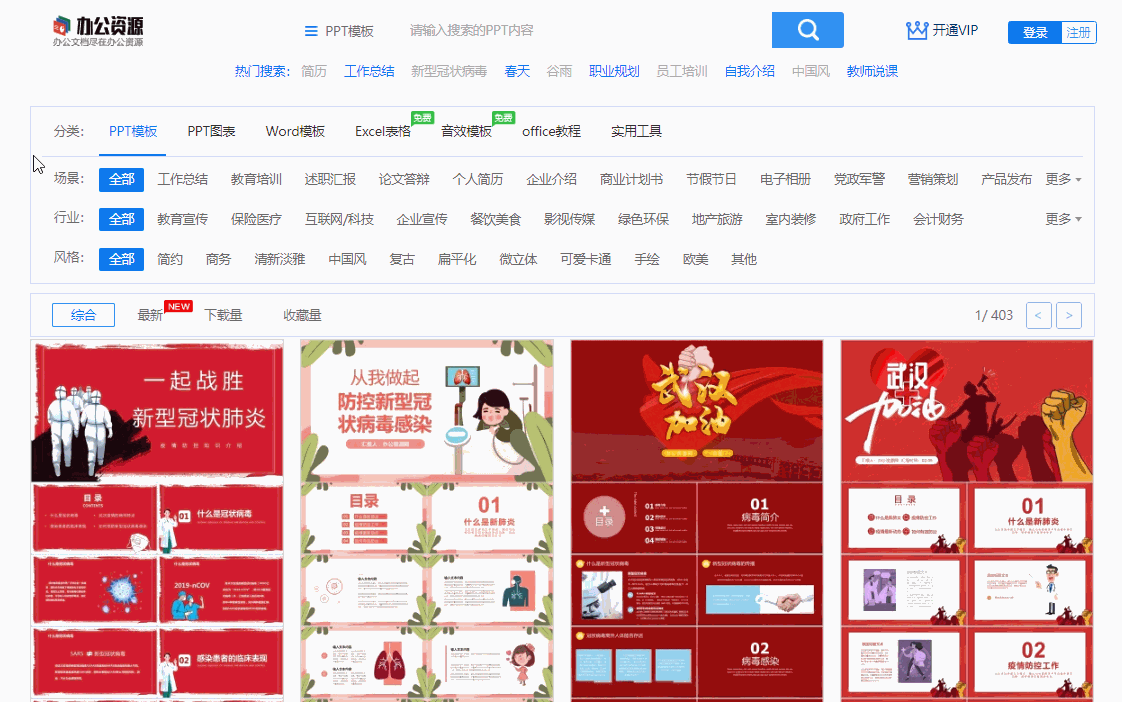
学会上面这几个PPT图片处理技巧,瞬间提升你的PPT颜值,你学会了吗?
上一篇:5个装逼用的CMD命令你见过吗?
下一篇:Word转为PPT只需一个键?

 2020-06-29
2020-06-29












