公式是使用Excel的基本能力,尤其对于轻量处理数据的朋友来说,几乎每天都要用到!
本文特别整理了一些实用的公式相关技巧,以便帮大家提升写公式的效率!
1、不需要写最后一个括号
先从最简单的开始,当我们输完一个函数后,其实不需要输入“反括号”的,Excel会帮我们自动补全!
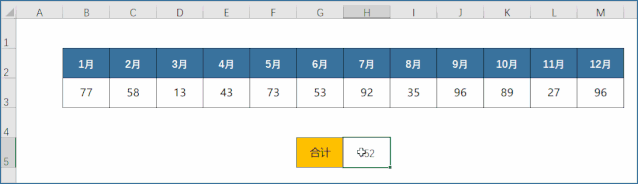
可以看到输入完函数的参数后,只需要按下「回车」即可,Excel会自动帮我们补全括号!虽然是小细节,但确实会让我们方便些~
ps:当缺少的是2个以上的括号,你如果直接按下回车时,Excel会弹出一个提示框↓↓↓
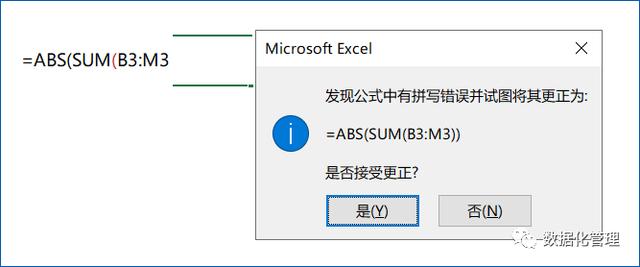
这时你可以发现其实Excel也会帮你补全反括号,即你按下2次回车即可自动补全了,超级方便~
2、移动公式到另一个单元格(保持单元格引用不变)
写公式时,我们经常会用到相对引用,当我们需要复制公式到另一个位置时,公式里的相对引用就会变化,很多时候我们都会用到这种特点去快速复制公式。
但是有时我们希望:公式是保持不变的,即完全一样的公式搬到另一个位置。
这时我们就去移动单元格即可,选中公式所在的单元格,然后鼠标放在它的边框上,拖动到目标位置再放手,你会发现公式是完全一样的!
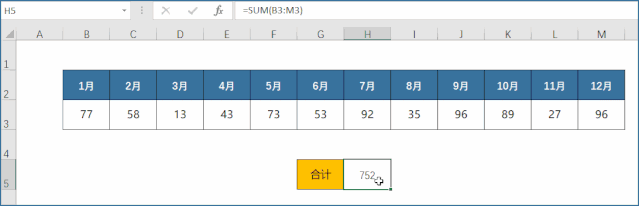
ps:当起始位置和目标位置距离比较远时,即不方便用拖动的方法时,可以使用剪切和粘贴的方法即可(Windows:Ctrl+X,Ctrl+V ;Mac:Cmd+X,Cmd+V),这样也能实现同样的效果!
3、用Tab键自动补全函数名
当我们开始输入函数名称时,Excel会动态显示候选的函数名,当你看到自己需要的函数时,用箭头键选中后按下Tab键,Excel就会帮我们自动补全函数名!
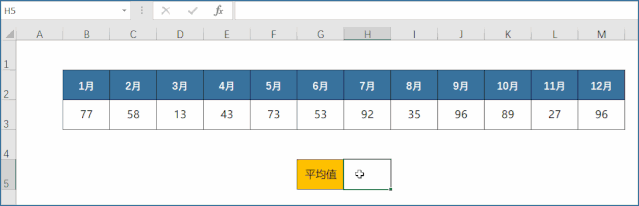
4、用Ctrl+单击去输入单元格参数
有时我们需要把多个不连续的单元格作为公式的参数,这样的话在参数之间要输入逗号,这也是个麻烦的事情,这时其实按住Ctrl+单击目标单元格即可,Excel会帮我自动加逗号!
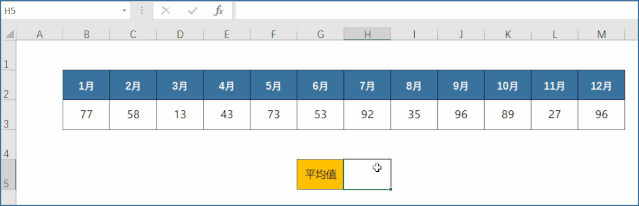
5、用F9对公式的部分进行检查排错
当我们写一些嵌套公式的时候,有时会涉及比较多的逻辑,当公式的结果不正确时,我们就需要对公式进行排错,看看是哪部分出了问题。选中公式中你需要计算的部分,按下F9,会在公式编辑栏中返回该部分的计算结果,这样对我们进行公式排错,非常有帮助!

ps:当你要取消排错时,记得按下Esc键,否则若你直接按Enter键的话,F9计算的结果将会被保留下来。
6、使用函数输入框,不用写逗号和双引号
在写嵌套函数时,我们要写多个参数,尤其涉及到中文字符时,还要多次切换中英文输入法才能写全公式。这时可以使用函数输入框,逗号和双引号都不用写,Excel会自动补全~

ps:这种情况还可以有一个办法,就是调整输入法的设置,让它支持写中文的时候也输入英文标点,这种设置对于中英文混输也比较方便!主流的输入法都支持这个设置。
7、插入函数的占位文本
输入函数名后,Excel都会提示我们该函数有哪些参数,并且你输入逗号后,当前的参数也会加粗提示。若你想要让所有的这些提示一次性写入到编辑栏中,其实是有一个快捷键支持这样做的~
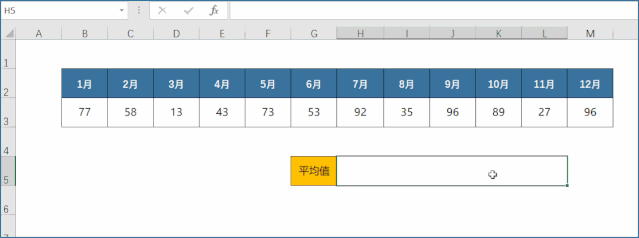
当我们需要向别人解释这个函数的时候,会有这种需求去讲解函数的每个参数,这样会很方便。
8、函数提示框可以自由移动
函数提示框,可以让我们很方便地按要求输入函数的参数,但有时候它们会挡住我们的视线,影响我们输入。其实这个提示框是可以自由移动的,只要你选中这个框,拖动到你要的位置就行。
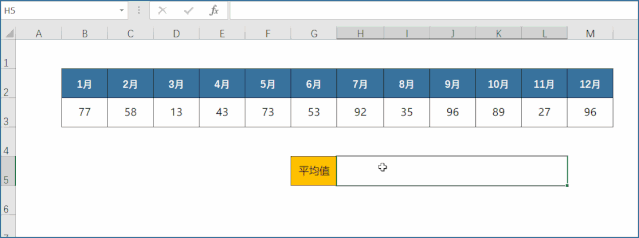
9、一键显示所有公式
我们在修改一个单元格的公式时,该单元格会显示公式。有时我们可能需要显示工作表中所有的公式,以便去检查公式。这时只需要按下Ctrl+~,即可实现这个功能!当然,也可以使用「公式」-
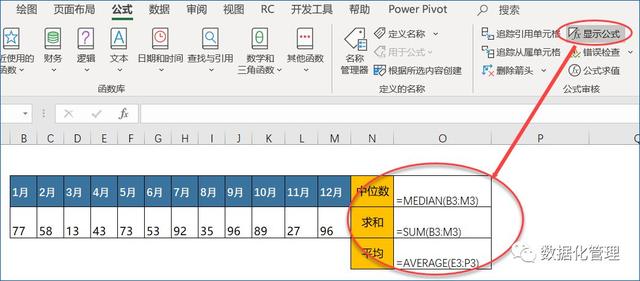
10、在多个单元格输入同一个公式
在一组单元格中去输入同一个公式,这个动作我们也常常要做,这时Ctrl+Enter这个快捷键就能派上用场了!
先选择所有要写公式的单元格,然后正常地在活动单元格中输入公式,输入完毕后不要按Enter,而是按下Ctrl+Enter,那么刚才写的公式就会填充到所有的单元格中了!非常高效!

ps:这样输入公式是支持相对引用的。
好的,10个公式小技巧就这里,希望对大家有帮助~
上一篇:人人都应该掌握的9种数据分析方法

 2019-11-10 14:23:55
2019-11-10 14:23:55












