不用其它PS软件,只用Word,就能把图片处理出大神级的Feel。别觉得人家是在吹牛,你先看看下面姐熬了十分钟做的图↓
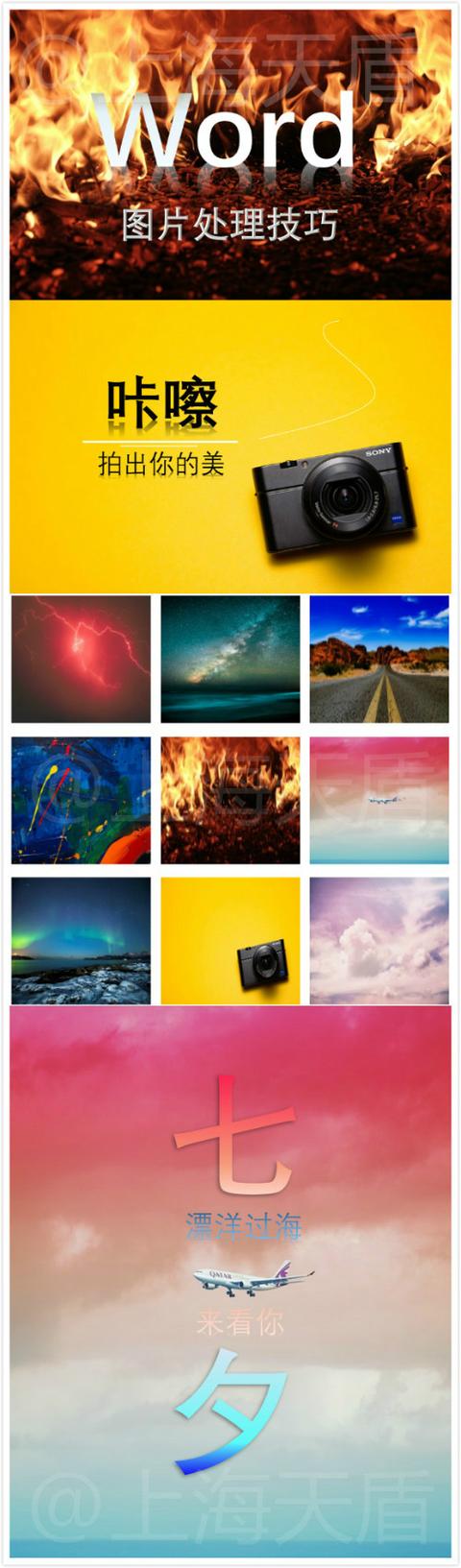
这些出自Word之手的效果图帅不?悄悄告诉你,这些图的制作时间,平均1张/3分钟……
本文整合Word处理图片的实用技巧,欢迎大家进来围观~
一、图片制作、编辑技巧
(1)九宫图
①、设置[表格属性]——[选项]——等同边距——[允许调整单元格间距]——[自动重调尺寸以适应内容]。
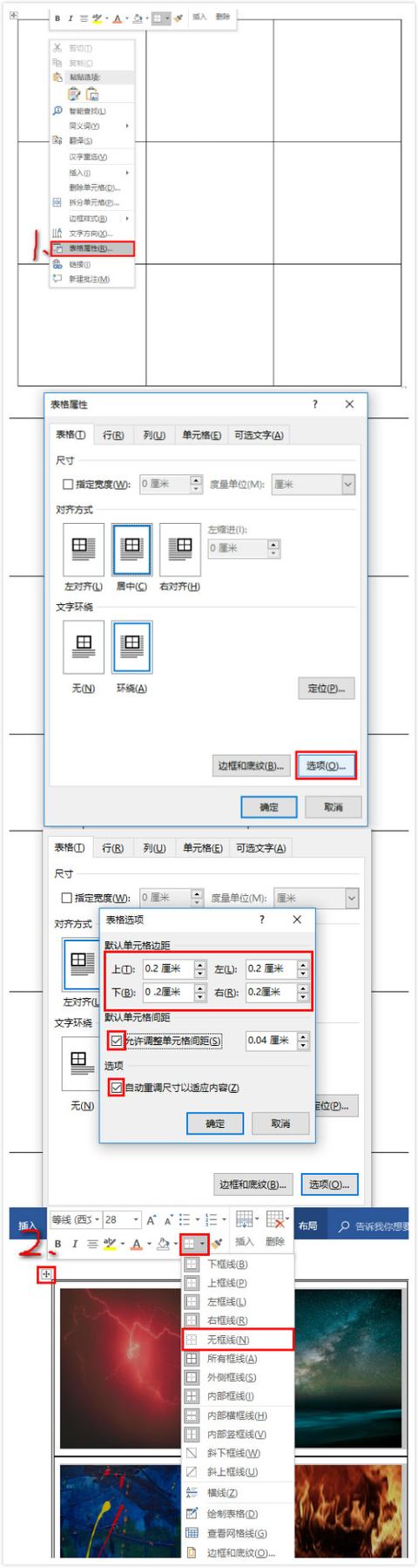
(2)海报
①、右击图片,将[环绕文字]设置为[衬于文字下方]。
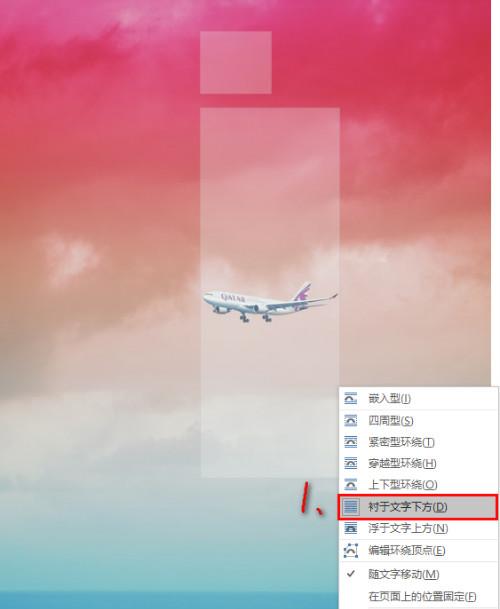
②、插入艺术字,输入“七夕”。
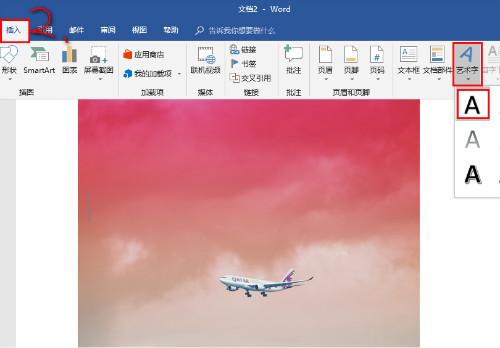
③设置字体。
③.1、设置[文字方向]为竖的。
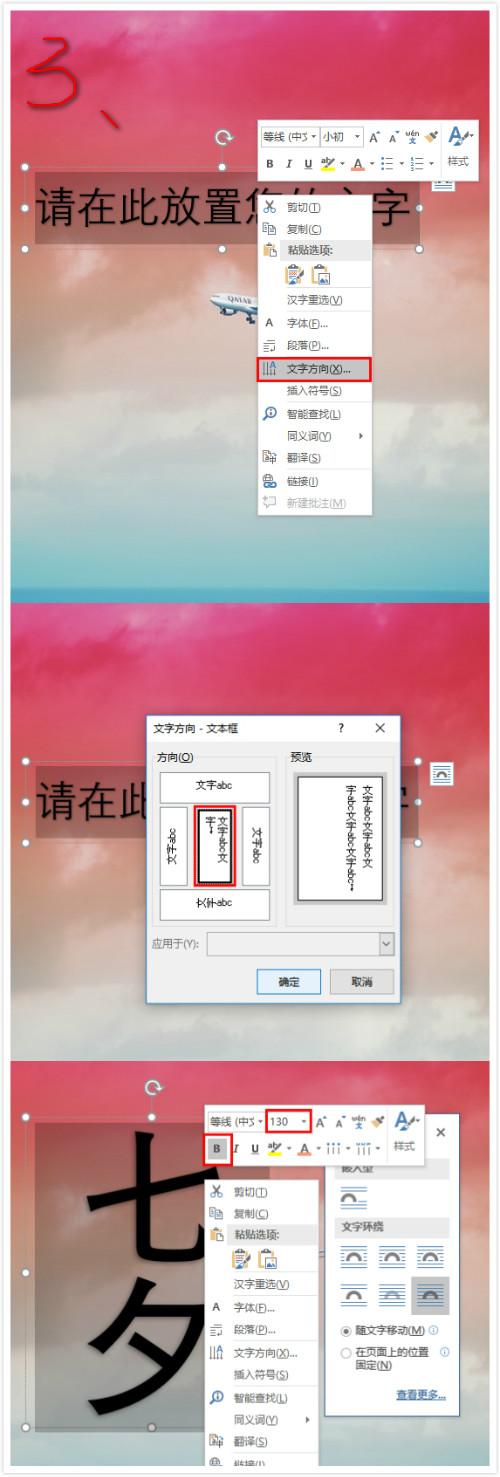
③.2、把“七夕”设置为[渐变]颜色。
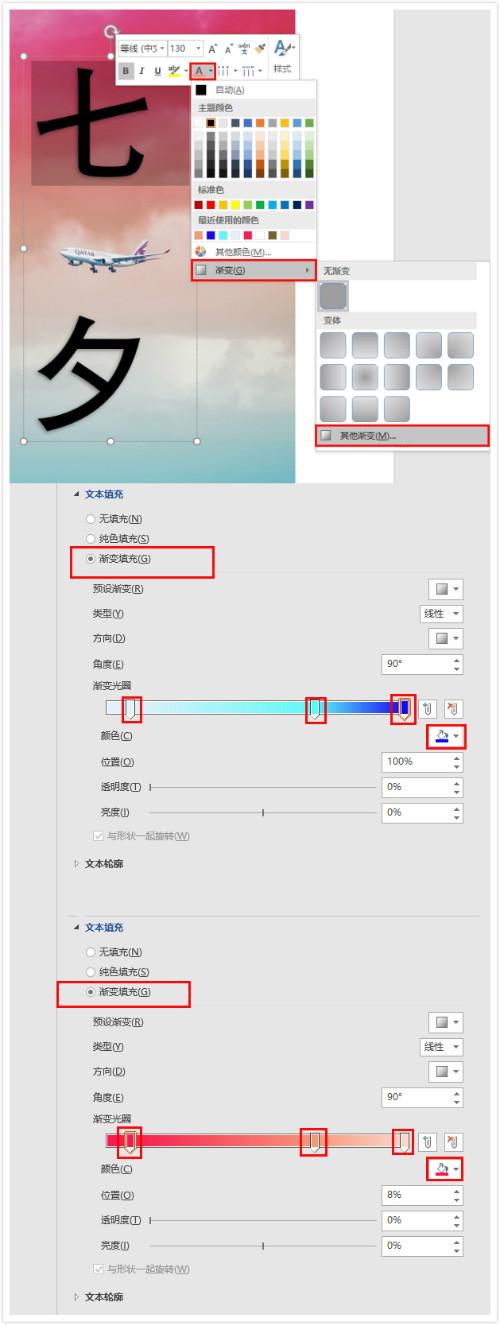
④、最后插入艺术字,输入告白词,同样设置渐变色。
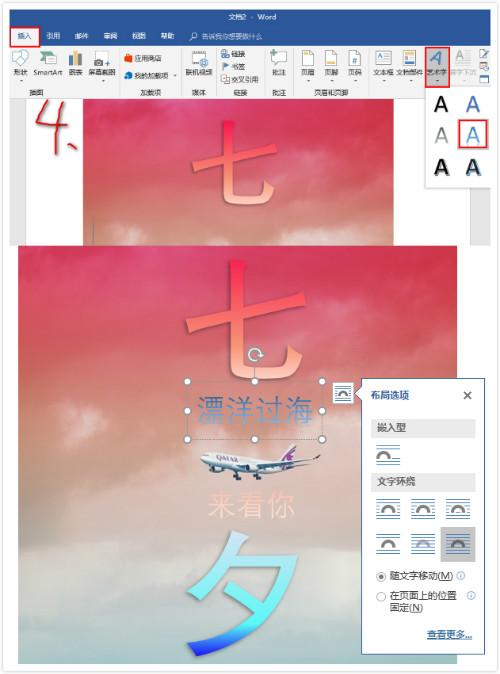
(3)抠图
点击[格式]——[背景消除]——设置保留区域——设置删除区域——[保留更改]。
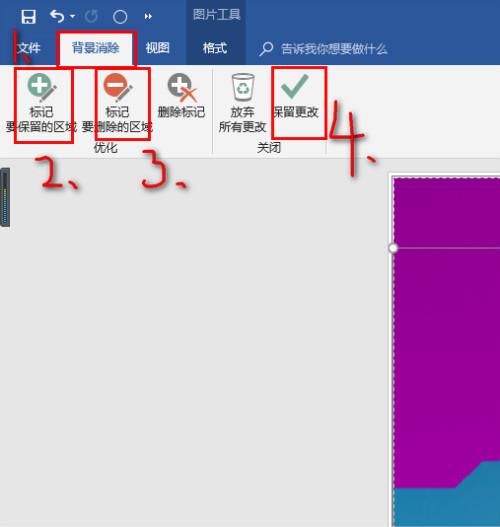
(4)换背景色
完成抠图后,点击[格式]——[颜色]——[图片颜色选项]——[填充]——[纯色填充]。
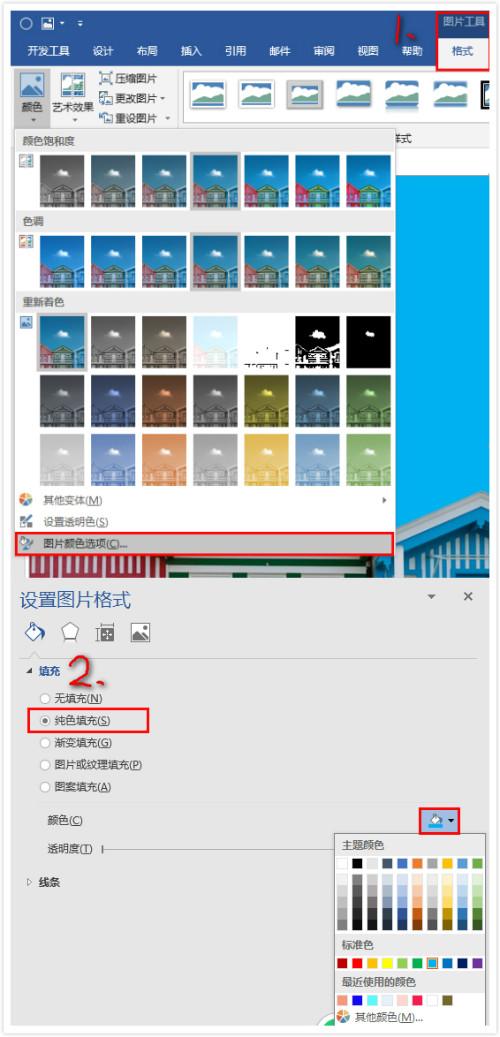
(5)换主题色
点击[格式]———[颜色]——[重新着色]。
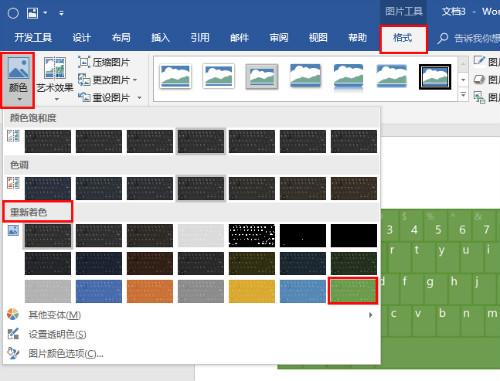
二、图片批量设置姿势
(1)段落格式
在查找中输入^g,在替换中不输入文本,设置替换内容的格式为——[段落]——[居中]。(可以根据需求设置左对齐/右对齐/居中对齐)
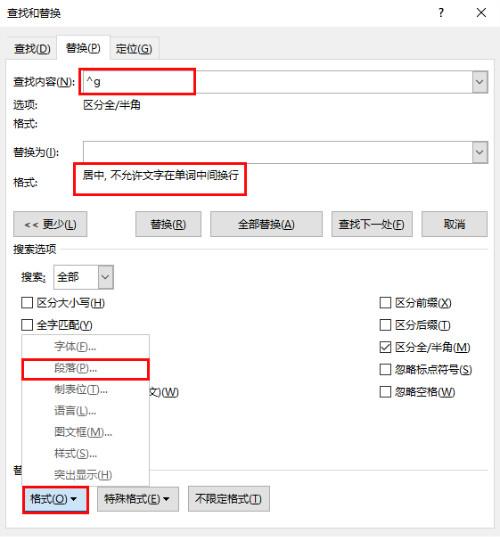
(2)提取
①、把文档存储为[筛选过的网页]。
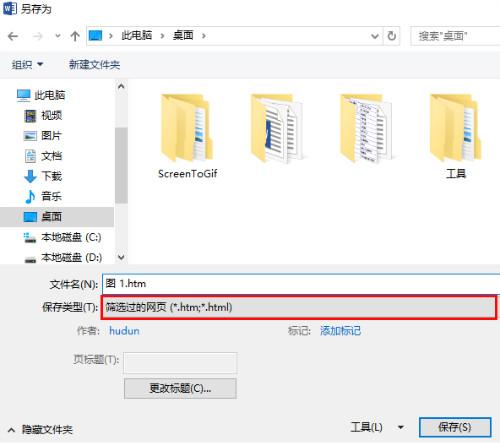
②、使用迅捷PDF虚拟打印机。
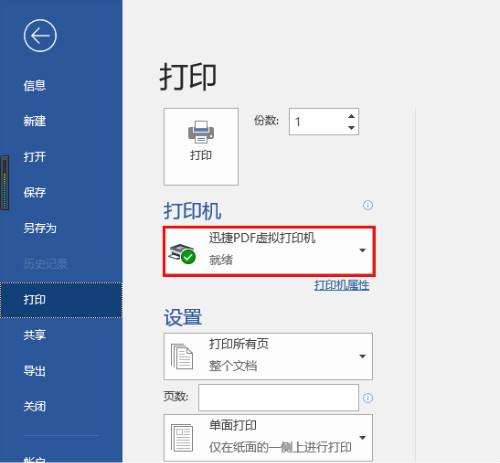
(3)题注
右击图片,设置[插入题注]——[新建标签]——输入图片名。
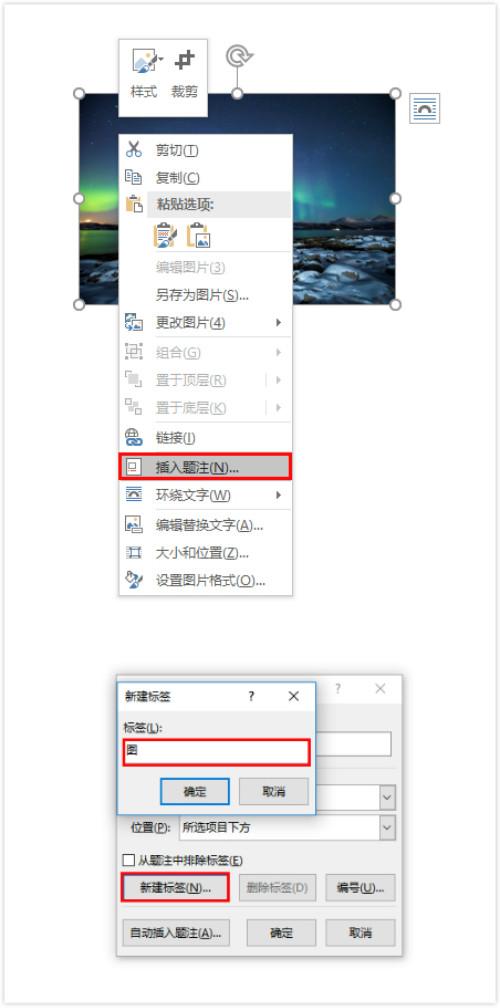
关于Word处理图片的技巧,就分享到这了。如果你想要用Word制作更高大上的图,需要了解一下组合形状和绘图技巧噢~

 2019-08-15 22:25:34
2019-08-15 22:25:34












