
Auto CAD是一款应用于工装、家装、建筑行业的设计软件。利用它,我们可以设计平面和立面。布局完成后,用3d Max来表示3d效果,也就是所谓的渲染。在这个过程中,就产生了将CAD导入3d Max的过程。虽然两个软件属于同一家公司,但是在文件交互的过程中会出现一些问题,影响工作效率。如何将CAD方案完整导入3d Max进行建模,成为设计人员必须解决的问题之一。
以家装设计为标准,我用的软件版本是3d Max 2014和Auto CAD 2016。为大家总结分类重要知识点和注意事项。当然,每个设计师都有自己的造型思路和方法。在这里,我只和大家分享一下我的想法和方法,希望能帮助刚刚进入这个行业的小白快速入门。也希望有更好方法的同行或老师能及时提出批评和建议,共同进步。
步骤一:检查单位名称的一致性
在文件格式转换的过程中,首先要保证单位的一致性。计算机辅助设计的单位设置如下:

单击选项>。用户系统配置>将箭头所指的两个单位都设置为毫米。
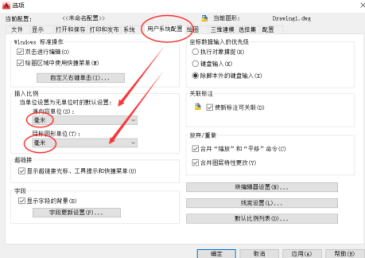
然后,单击屏幕右下角的确定或应用按钮完成设置。3d Max的单位设置如下:
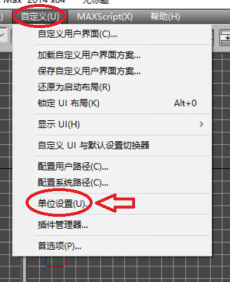
选择“自定义”>。单位设置> 1。将公制下面的单位修改为毫米。选择系统单位>将单位修改为毫米。
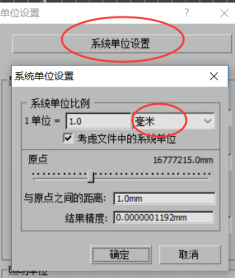
请务必更换系统单元。如果不更改,默认值为英寸。推拉多边形时,很难保证高度的一致性。因此,单位必须统一。
步骤二:建立导出图层,使用多段线进行描绘
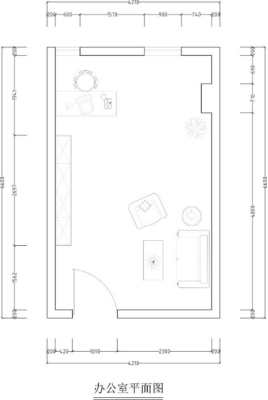
以此平面图为例,进行CAD绘图时,通常是分层绘制的。比如墙壁、家具、门窗等。这时,我们还需要创建一个新的“导出”层。
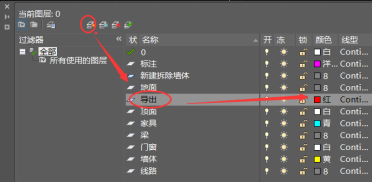
将新创建的“导出”图层设置为红色,并将其设置为“当前图层”。这样,绘制的线将位于“导出”图层上。
在这个分析中,有一个技巧是,当有很多层时,可以在“导出”层前面手动添加一个“01”,并将其更改为“01导出”。这样,在选择当前图层时,我们可以快速找到导出的图层,CAD图层会按照前后数字的顺序进行排序,这样就可以在前端显示图层,方便我们的选择。

当前图层为“导出”图层,图层颜色为图层“跟随图层”。接下来,使用多段线绘制整个空间的内部轮廓,如红色所示:
新手建模步骤)" src="/uploads/allimg/211105/1HF4NF-8.png">在绘制过程中,要注意一些转折点的停顿,以及一些门窗线的停顿。
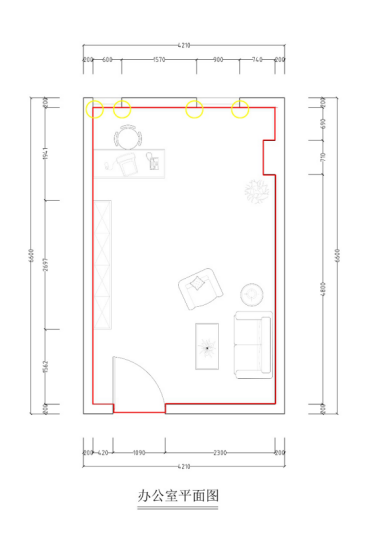
图中所标示的黄色点,在进行多段线绘制的时候,要进行停顿。原因是在导入到3ds max后,这些点都会成为在绘制门窗线的依据。
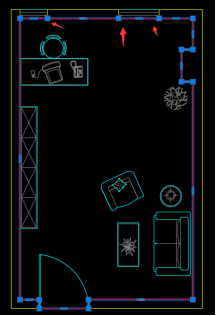
可以通过选中的方式,查看这些点是否画了出来。随后将当前文件另存为。

选择一个较低的版本进行保存,注意更改文件名的名称,保存的位置建议保存在桌面,方便使用3ds Max进行调取。
步骤三:3ds Max导入后,图层的选择
打开3ds Max,选择左上角的图标,将模型进行导入。
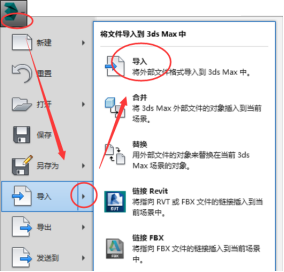
注意在导入的时候,点击“导入”按钮右侧的三角,再次选择“导入”。

找到左面上的“导出文件”dwg格式的文件,将他导入进来,如果找不到dwg文件,需要将下边的“文件类型”更改为“所有格式”,就可以识别dwg格式的文件了。
导入后,如下图:
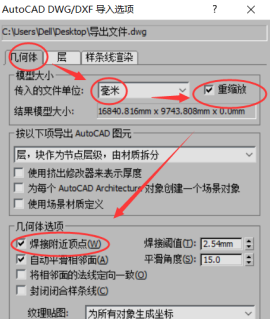
将“传入的文件单位”更改为“毫米”。同时检查“重缩放”和“焊接附近定点”是否勾选。勾选后,在CAD中,由于疏忽没有连接到一起的两条线段,在一定距离下,会连接到一起,形成一个点。随后选择“层”。
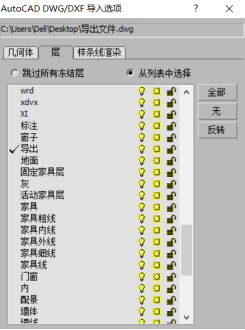
先选择“无”,随后单独的选择“导出”图层,这样其他图层里的内容就不会被导入进来。最后,点击右下角的“确定”按钮。
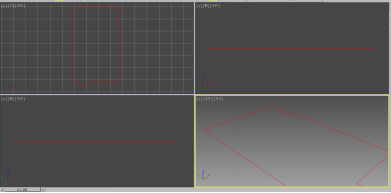
如图所示,场景的模型就会被导入进来。此时,模型距离中心原点距离相对较远,需要选中模型,选择移动工具,在下方更改一下模型的位置,将坐标全部设定为0。
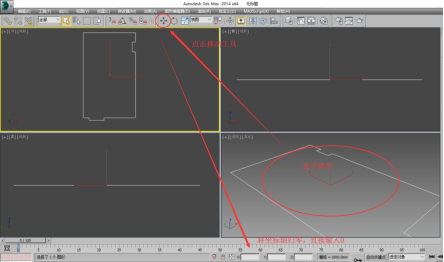
将左右的数值归0。

随后在四个窗口,按“Z”键,将 模型最大化视图显示。
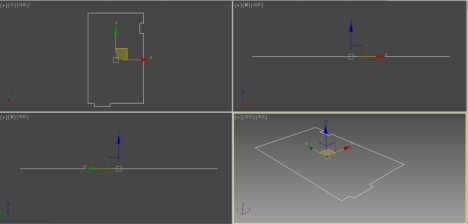
步骤四:转换为可编辑多边形进行编辑
随后,选择模型,右键>转换为>转换为可编辑多边形
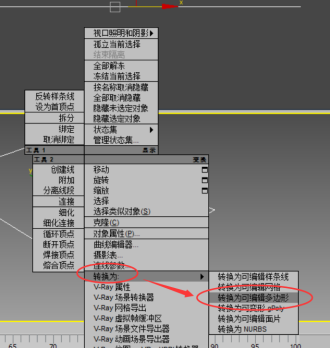
切换到前视图,在“可编辑多边形”里选择“边”层级。
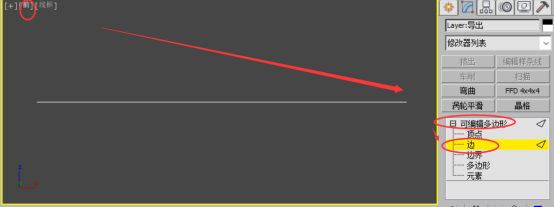
利用框选的方法,选择前视图里的所有边,以红色进行显示,如下图:
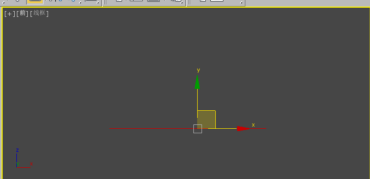
按住shift键,向上拉五段高度,注意可以不用考虑拉的距离,尽可能的拉高一些。
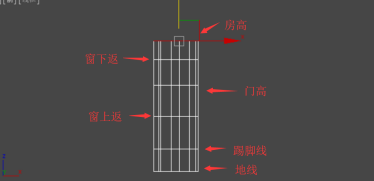
拉伸后,形成了横向六段高度,分别是地线、踢脚线、窗上返、门高、窗下返、房高。
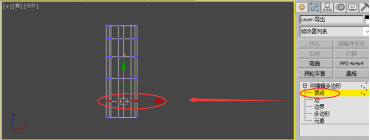
切换到点层级
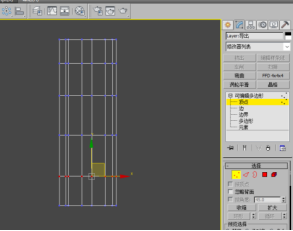
选择底层第二排横向的点,在下方输入相应的数值:
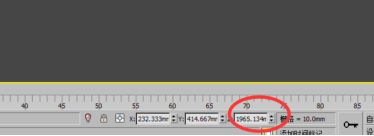
选择从下往上第二排点——踢脚线,修改Z轴高度,设置为80~100。
选择从下往上第三排点——窗上返,修改Z轴高度,设置为850~900。
选择从下往上第四排点——门高,修改Z轴高度,设置为2100。
选择从下往上第五排点——窗下返,修改Z轴高度,设置为2350。
选择从下往上第六排点——房高,修改Z轴高度,设置为2850~3000。
(以上具体参数根据实际高度为准)
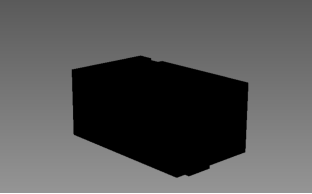
步骤五:为模型添加简单的材质进行区分
设定完成后,效果如图所示。此时,需要为模型添加材质。按住M打开材质编辑器。
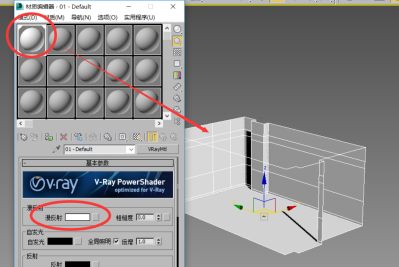
添加一个vray标准材质,修改漫反射的颜色为纯白色。
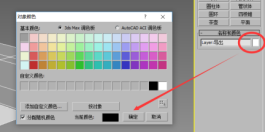
修改线框的颜色为黑色。
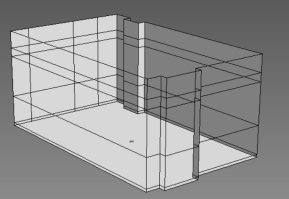
按住F4键,显示线框模式。
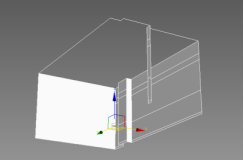
随后切换到顶部视口,发现顶部并没有封上,此时在修改面板中选择边界。
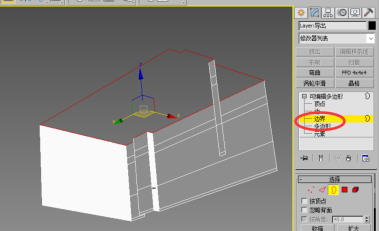
选择为边界层级,Ctrl+A,选择所有没有封闭的边界。
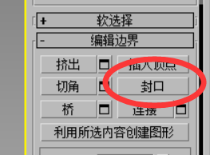
在下方选择封口,将房屋的顶部进行封闭。此时整个房屋就绘制完成。接下来讲解窗户的绘制方法。
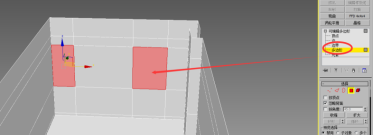
切换到可编辑多边形层级,选择两个窗户面。
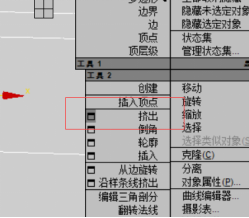
右键,选择挤出,挤出一个窗户的厚度,在这,以240为例。输入-240。
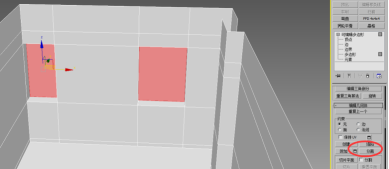
随后,在右侧,选择“分离”,将图形分离出去。
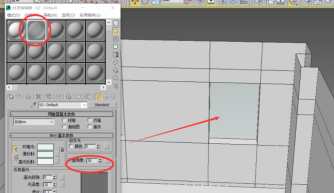
分离完成后,可以简单的先设定一个玻璃材质,为窗户添加上。
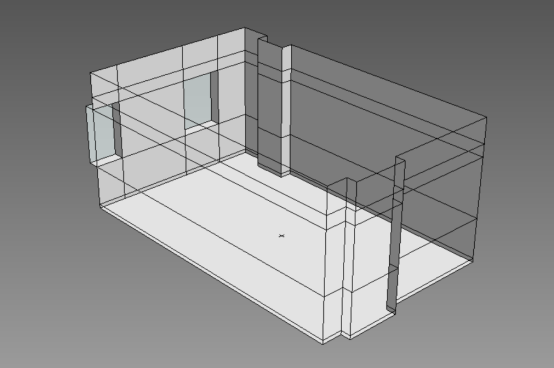
以上,就是CAD导入3d Max建模的相关步骤,更多技巧可以关注小编,评论区留下你的疑问,小编会尽力解答!
下一篇:没有了

 2021-11-05 17:27:04
2021-11-05 17:27:04












