Mac上的智能文件夹可以将同名或同类型的文件收集到一个文件夹中,不占用存储空间。它的功能是搜索出用户定义的文件,并将文件路径放入智能文件夹,下次可以直接打开。那么我们如何创建智能文件夹呢?接下来,我们一起来看看边肖吧!
具体操作方法如下
1.首先,我们需要打开访问窗口,如下图所示。
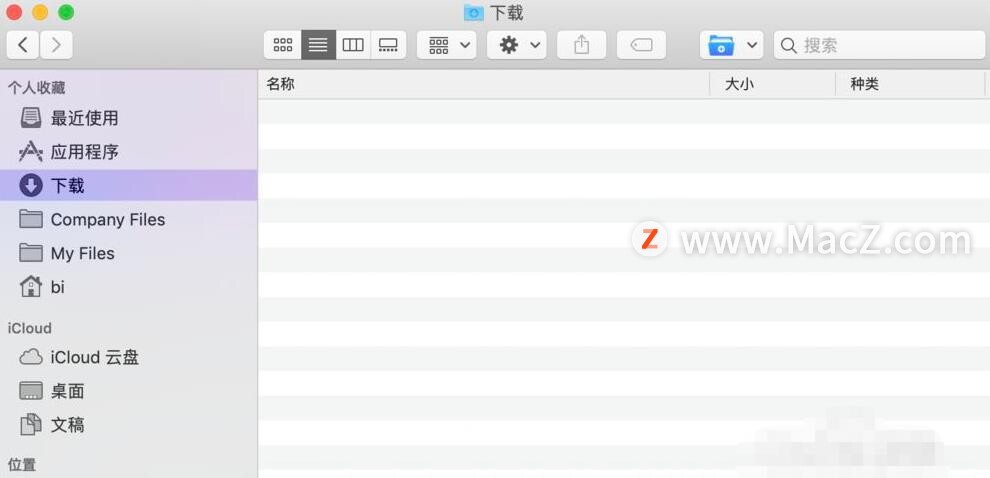
2.打开access窗口后,点击上方菜单栏,选择文件下的新智能文件夹,如下图所示。

3.此时会弹出一个智能文件夹窗口,然后我们点击存储按钮旁边的加号按钮,如下图所示。
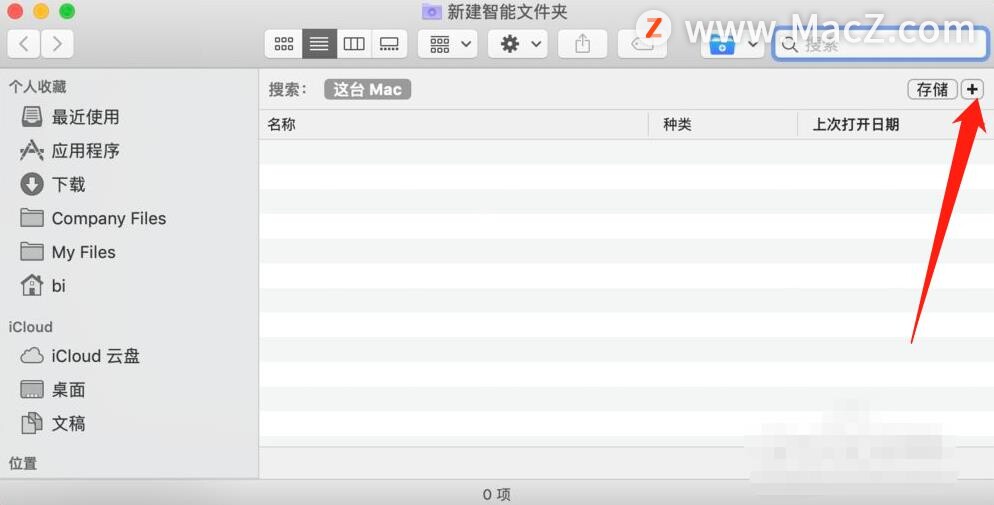
4.此时,条件设置将显示在条件区域,包括类别和内容等信息。在这里,我们可以从下拉菜单中选择,如下图所示。
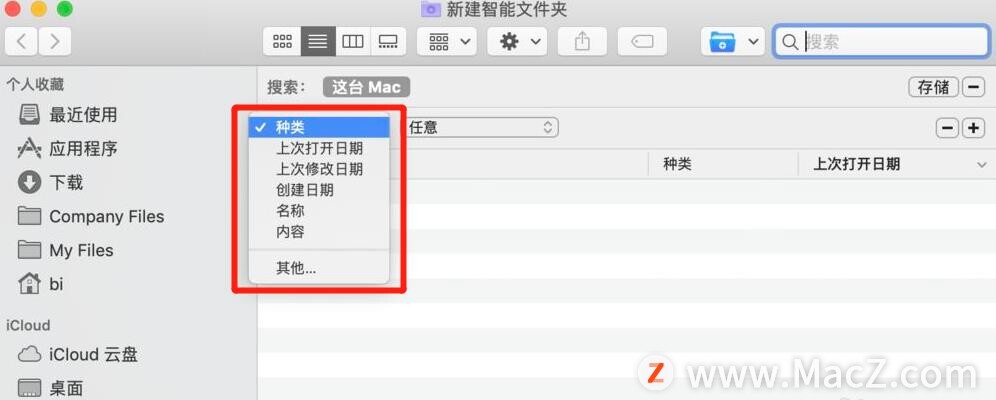
5.通过设置条件,将显示相应的文件,如下图所示。
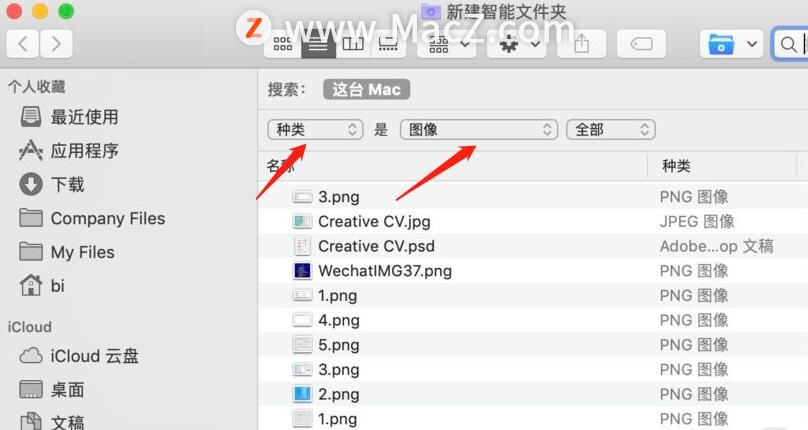
6.确认是需要分类的文件后,我们点击保存按钮,在弹出的窗口中选择存储位置,如下图所示。
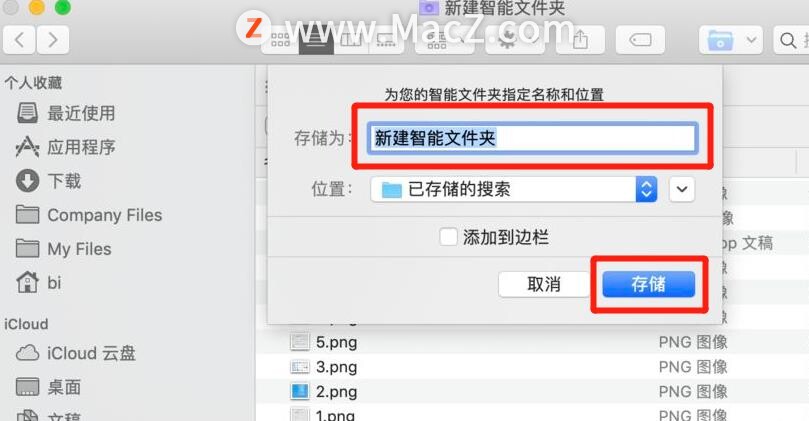
7.转到存储位置,我们可以看到新创建的智能文件夹。双击打开,可以看到刚刚分类的文件,如下图所示。
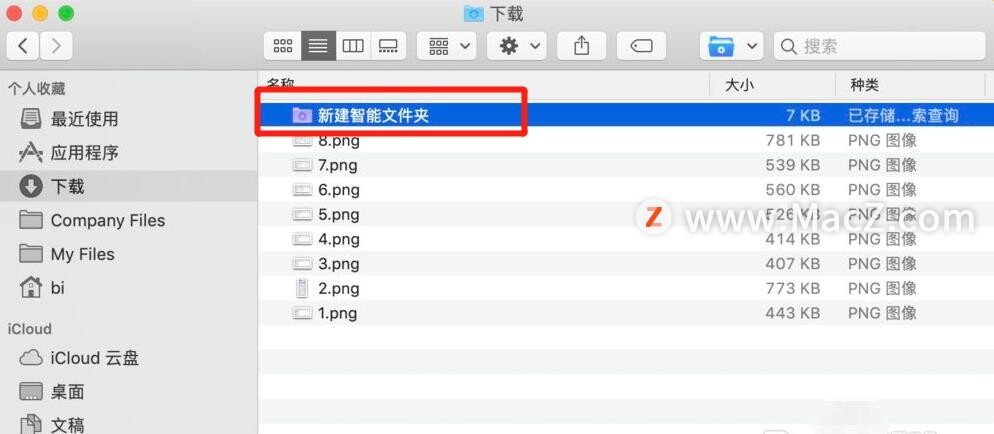

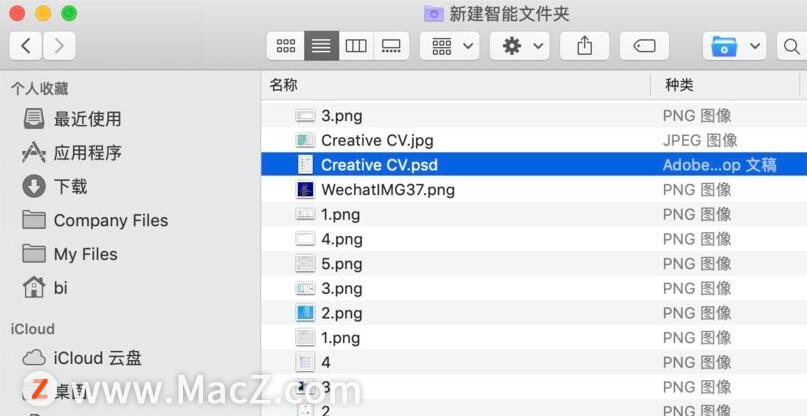

上一篇:如何将pdf转换成ppt文件格式_免费制作ppt的手机软件介绍
下一篇:没有了

 2021-11-05 22:04:34
2021-11-05 22:04:34












