Win10电脑如何对硬盘进行分区?其实在易师大师工具的帮助下,师变得很简单,怎么划分都没有错!
我们的电脑在安装的时候,里面只有一两个分区,管理电脑里的文件非常不方便。这时候我们需要根据自己的需要对电脑进行分区,那么如何快速对电脑的硬盘进行分区呢?在自我分区的情况下,很多小伙伴因为不太清楚这一点,不小心丢失或损坏了数据,所以很多人不敢轻易随意对自己进行分区,鉴于之前的经历,这让很多人特别心疼。
其实,如果你觉得要给电脑分区,但又怕对数据有什么影响,可以教分区大师帮忙解决。Master Easy Partition是一款功能齐全、界面简单、操作简单的电脑硬盘管理工具。它可以支持大容量磁盘(最高16TB)、擦除或格式化分区、创建分区、删除分区、调整/移动分区、合并/拆分分区等。它可以让你更容易地管理硬盘空间,最合理地利用硬盘。
步骤1.选择新磁盘
运行软件,点击弹出提示“找到N张新磁盘”中的“详细信息”。如果有多个新磁盘,请选择需要更改的新磁盘,点击“立即使用”进入新磁盘向导界面。
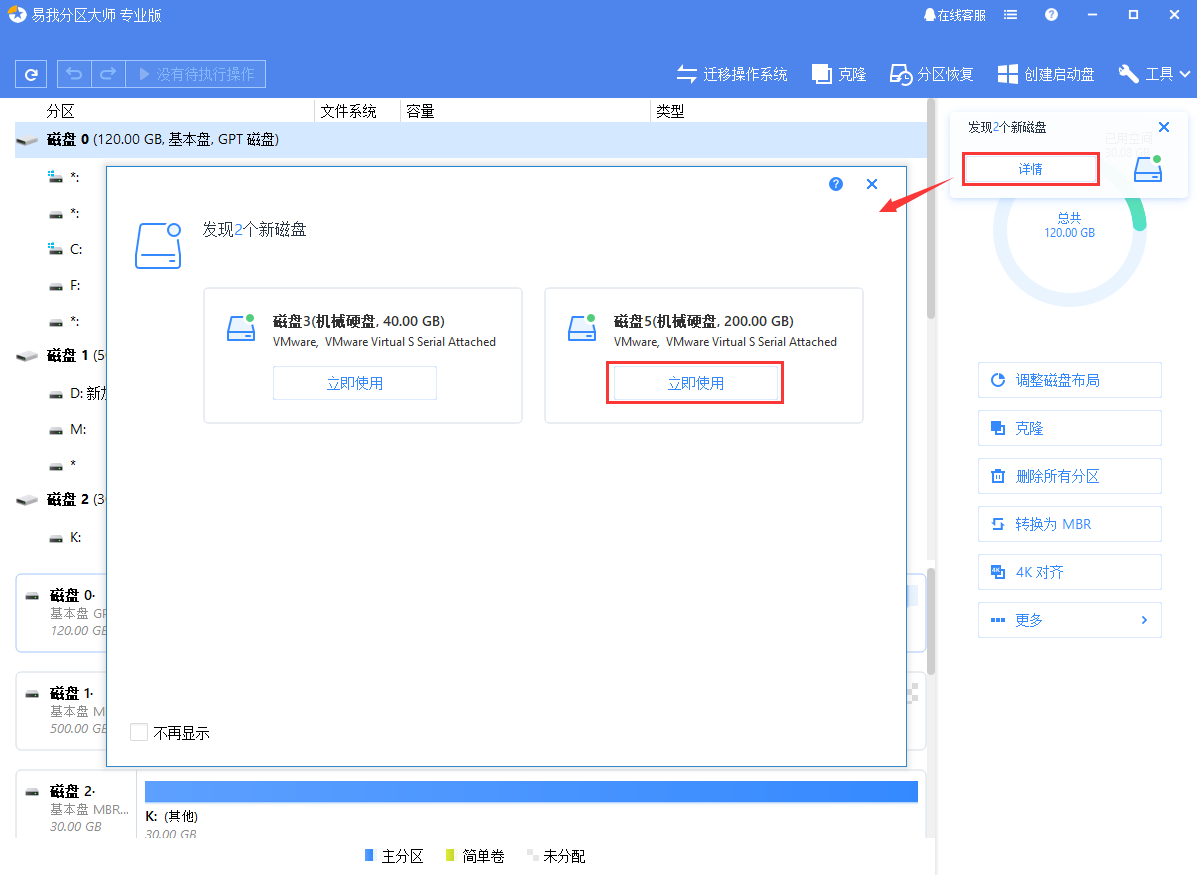
步骤2.分区设置
选择“我想分区”并设置分区数量和磁盘类型(MBR或GPT磁盘)。默认情况下,程序会根据设置的分区数量将磁盘空间划分为相同大小的分区。
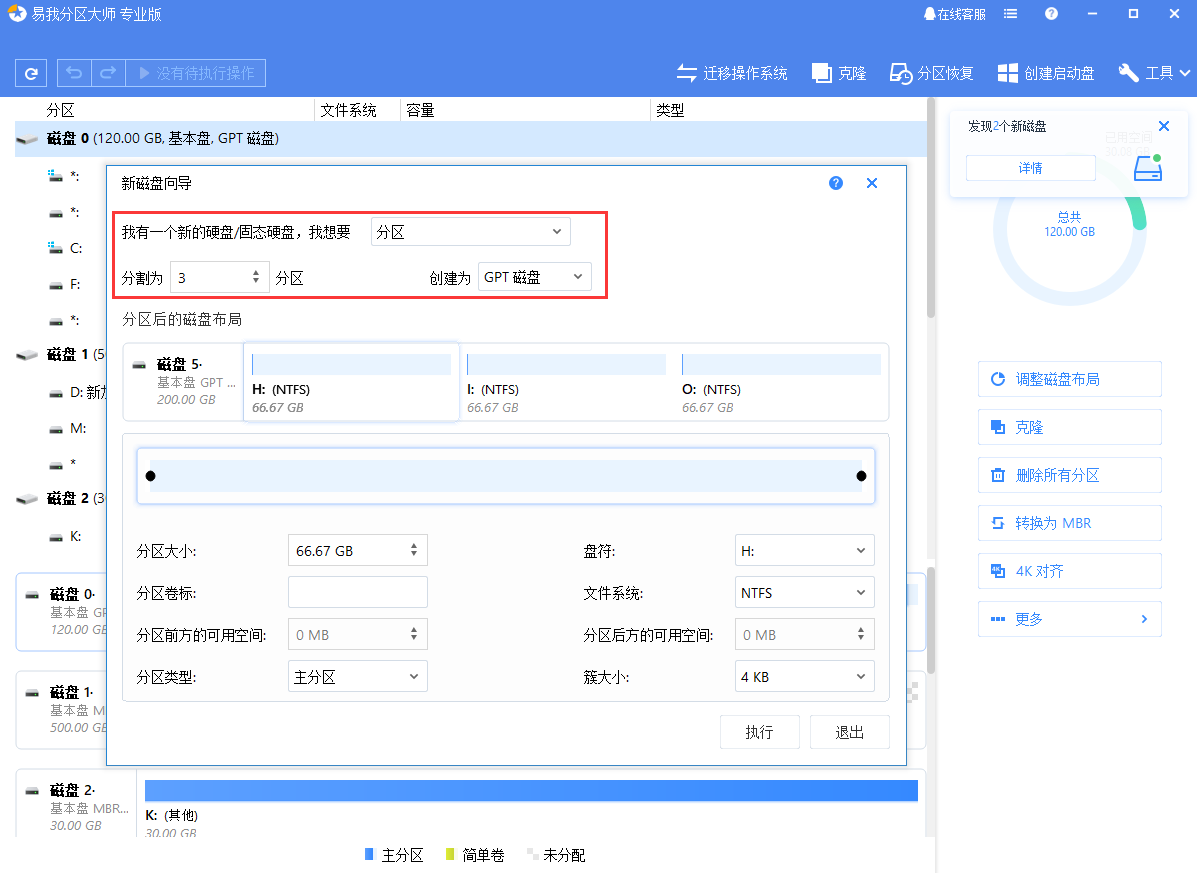
分区后可以继续调整磁盘布局,单独设置每个分区的大小、盘符、卷标、文件系统、分区类型等信息。
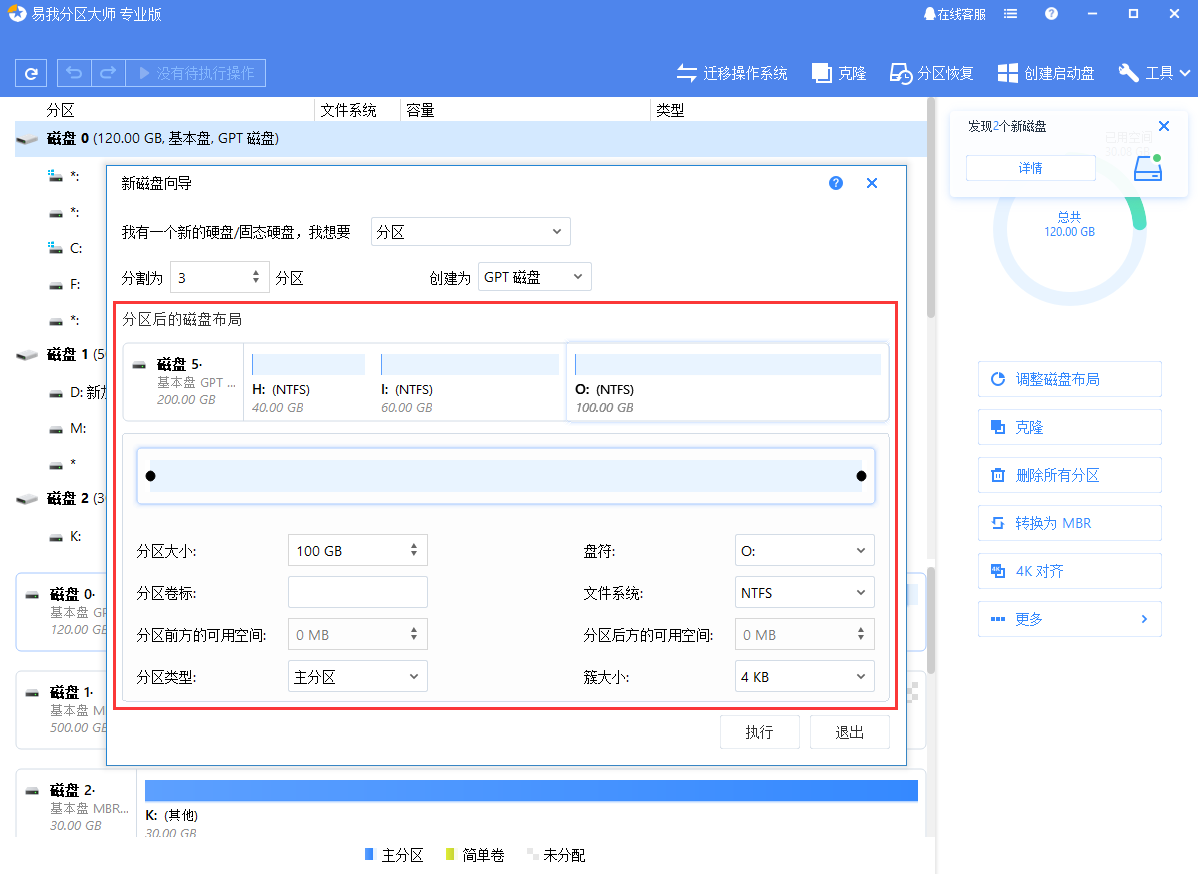
设置完成后,点击“执行”。注意:此操作不会立即执行,但会首先列在挂起操作列表中。
步骤3.执行操作
确定要执行的操作时,点击软件左上角要执行的操作列表,选择“应用”执行操作。
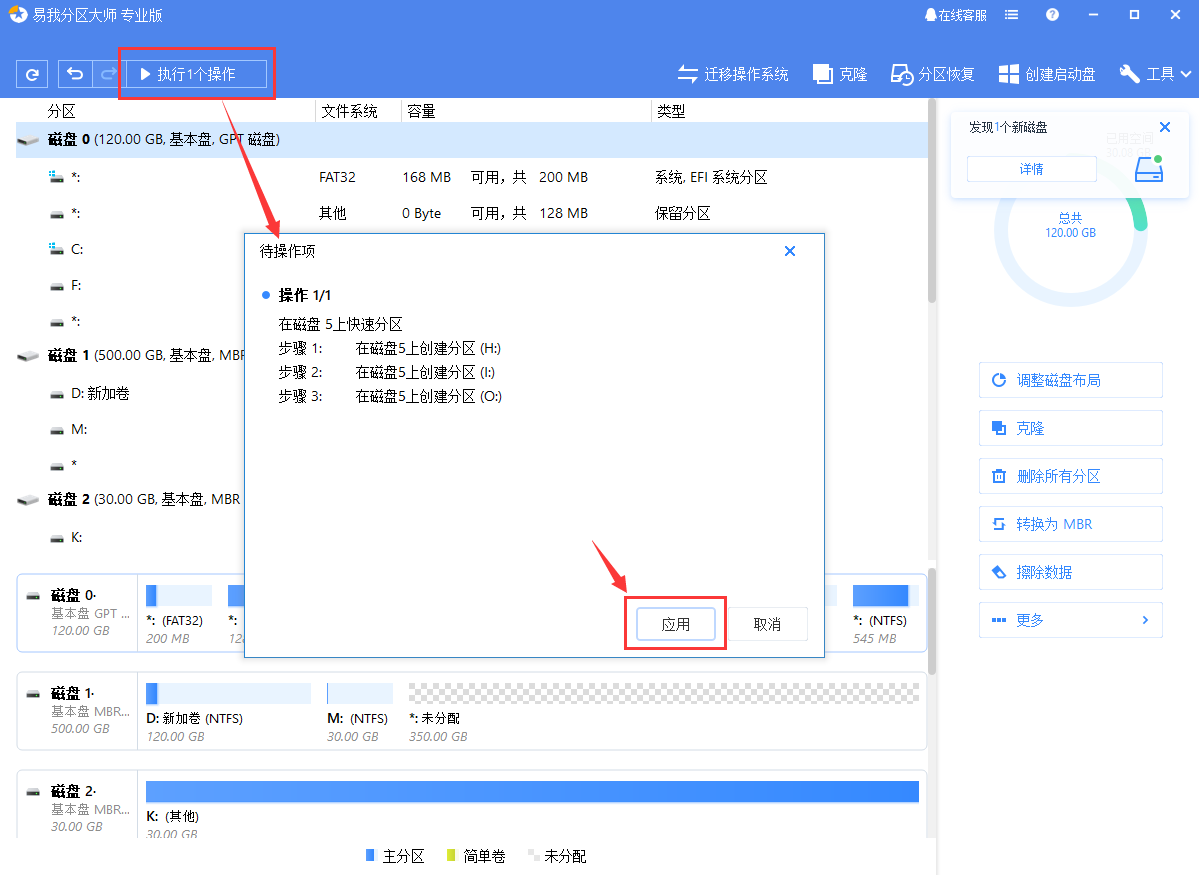

上一篇:chrome网页打开慢有什么问题_浏览器解决方案打开慢
下一篇:没有了

 2021-11-06 07:10:24
2021-11-06 07:10:24












