用winpe启动盘安装好系统后,很多用户希望从进入系统的那一刻起就快速安装好所有的驱动,全新的系统就可以顺利的再次使用。但是你对司机了解多少?

驱动程序是指驱动计算器中软件的程序,使计算机能够与相应的设备通信。你知道,没有驱动程序,计算机中的硬件就无法工作。为了实现全部硬件功能,通常会安装驱动程序。但是你知道驱动程序的安装也是有序的吗?

根据CPU的不同,驱动的推荐安装顺序也会有所不同。以华硕为例。接下来和大家分享一下。
1、英特尔 CPU平台
首先是所有驱动(如SPI、I2C、UART、GPIO等)。)应安装带有“英特尔串行输入输出驱动程序”字样的。
第二,英特尔芯片组驱动程序(英特尔芯片组驱动程序)
第三,英特尔管理引擎接口(英特尔MEI)。
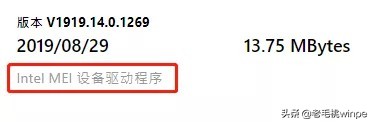
第四,英特尔快速存储技术(英特尔RST,IRST)
第五,英特尔智能声音技术(英特尔SST,ISST)
第六,英特尔显示驱动程序(英特尔图形驱动程序)
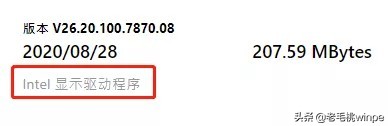
第七,NVIDIA显示驱动(NVIDIA图形驱动)
第八,其他司机。
2、AMD CPU平台
首先,AMD显卡和HDMI驱动
二、AMD芯片组驱动(AMD芯片组驱动)
第三,AMD控制面板
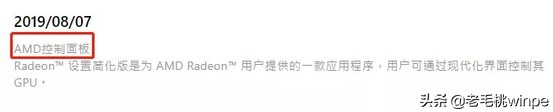
第四,NVIDIA显示驱动(NVIDIA图形驱动)
第五,NVIDIA控制面板
第六,声卡驱动(音频驱动)
第七,蓝牙驱动程序
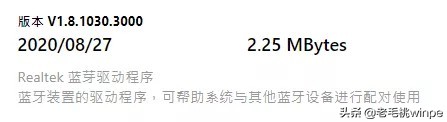
第八,无线局域网驱动。
第九,其他司机
应该注意的是,在这两种情况下,不同型号的驱动程序可能不同。如果安装型号没有上面列出的驱动程序之一,可以跳过它。

那么,知道了驱动的安装顺序,应该如何安装呢?让我们做一些实际的事情!
第一步:以华硕为例,进入华硕服务与支持官网,在下拉页面找到【驱动与手册】,点击【前往下载中心】。
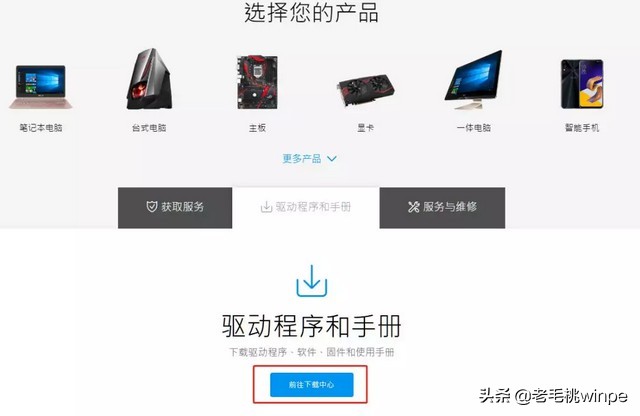
第二步:输入电脑CPU的产品型号。如果是笔记本,翻到背面的贴纸,就会显示出来。或者在外包装正面和机器保修卡里面。
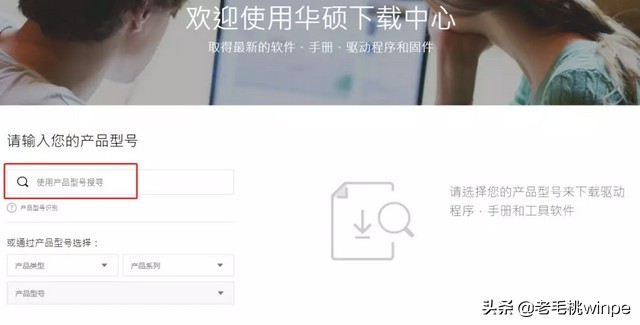
第三步:输入型号,搜索进入下载页面。选择系统,win7还是win10?
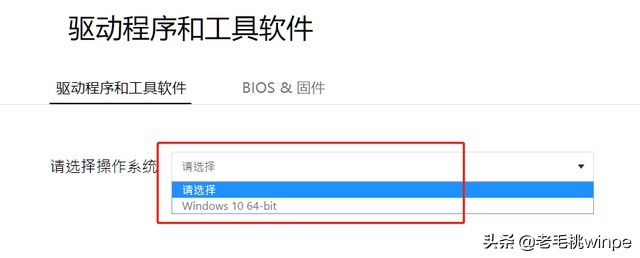
第4步:找到并下载上面列出的驱动程序。
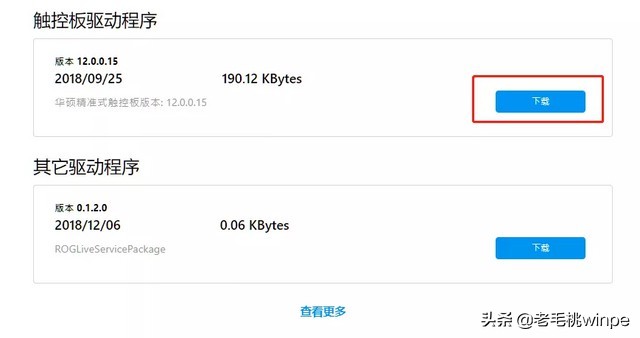
第五步:下载的驱动程序是一个压缩文件。首先,您需要解压缩该文件,然后找到名为setup的exe安装程序文件。双击打开它,并按照提示逐步安装。
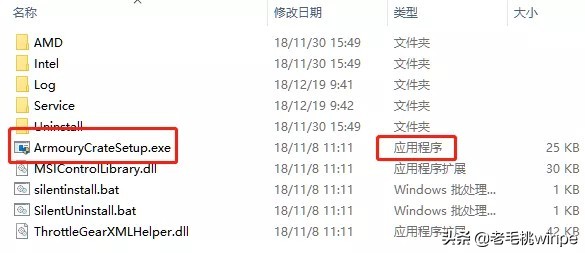


 2021-11-06 08:58:42
2021-11-06 08:58:42












