很多朋友都在慢慢从WIN系统切换到MAC电脑。实用性和可操作性的区别让大家很苦恼。边肖专门编写了一个介绍MAC电脑小白的高级教程。如果你是一个完全没有接触过Mac的朋友,可以从基础文章开始。如果你已经对Mac有所了解,可以直接跳到高级章节~
基础篇
来自Windows的用户可以先了解一下MacOS之间的区别!
(1)了解MAC电脑桌面
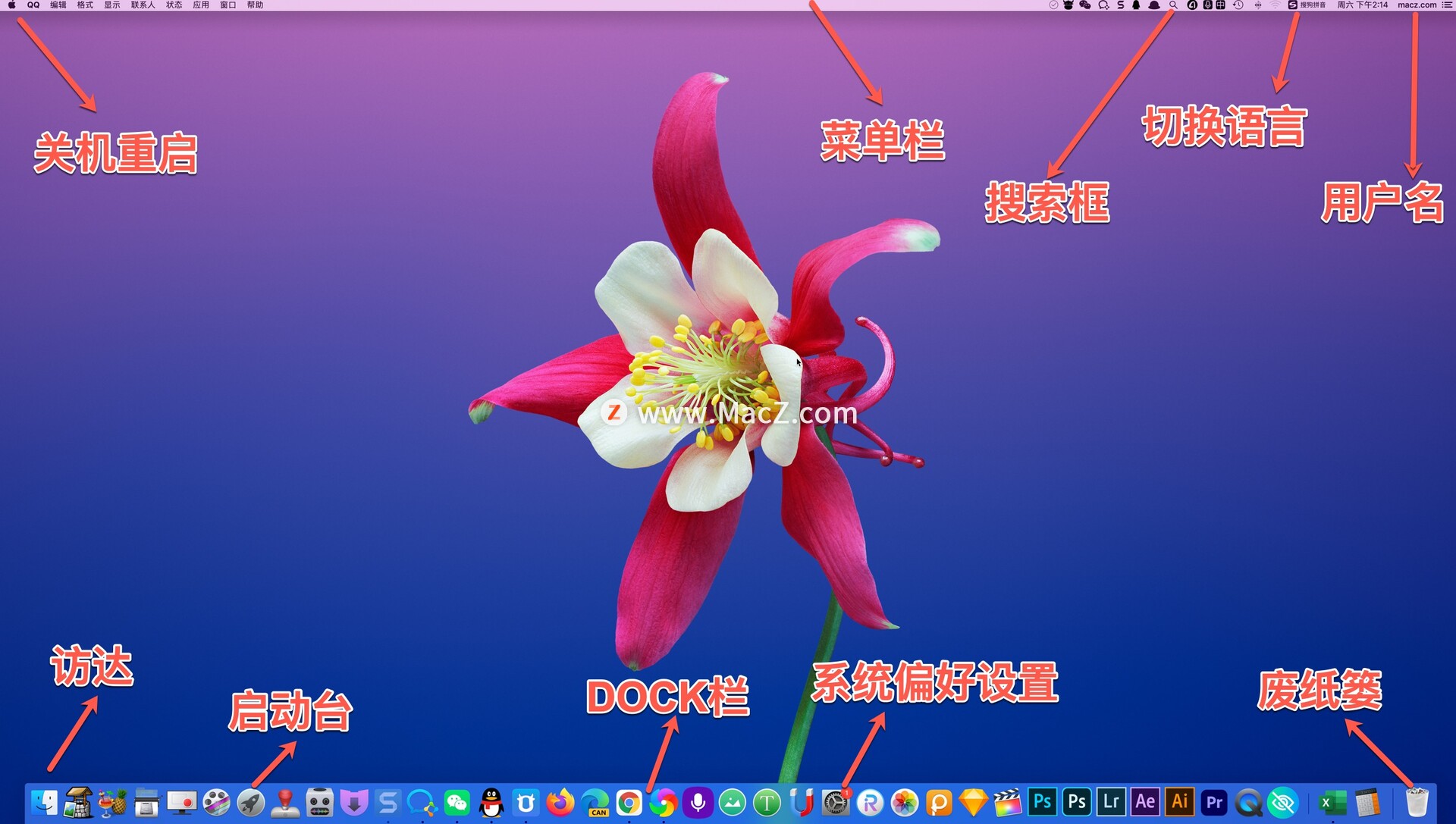
Finder:中间DOCK栏下最左边的蓝白图标。
DOCK栏:包括Finder,转到应用程序,创建所有应用程序的快捷方式(谷歌浏览器等)。),系统首选项,堆栈,废纸篓等。
菜单栏:开机/关机后重启苹果的图标、finder打开的菜单列表、图标栏(聊天工具图标、无线网络、蓝牙、时钟、切换语言、用户名等)。).
PS:应用下面的小黑点表示应用正在运行。
(2)了解键盘图标
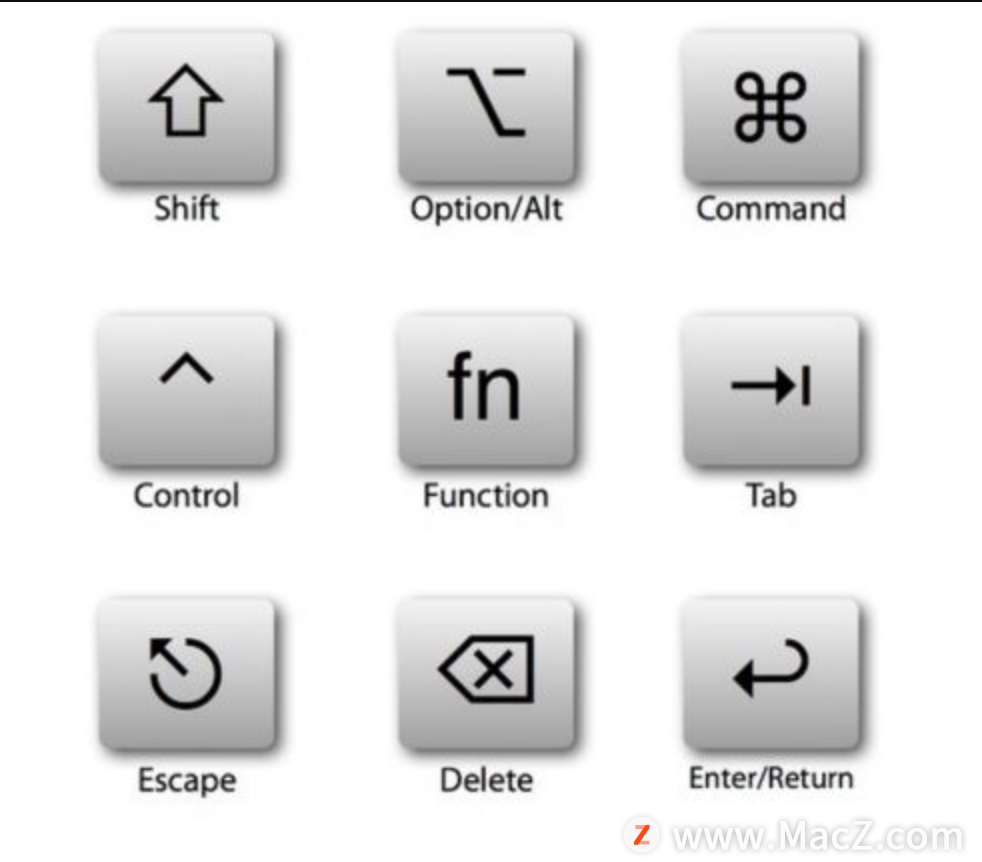
Command(或cmd)键:很像Windows中的control键,但除了常用的组合快捷键外,它还有比Control键更强大的功能!
以下是12个常用的快捷方式:
命令X:切割
命令C:副本
命令V:以原始格式粘贴
命令选项v:合并格式粘贴
命令Z:撤销最后一个操作(移位命令Z:撤销撤销命令)
命令W:关闭,但不退出应用程序。
命令Q:退出应用程序
命令ESC :强制退出应用程序
命令Tab:切换应用
命令空间:“聚焦”搜索
命令d,打开或关闭隐藏的DOCK条。
Command Shift 5(MacOS Mojave系统):屏幕捕捉或录制(其他MAC OS : command shift :捕捉整个屏幕;命令Shift 4:可选屏幕截图区域)
命令空间:添加表情符号
Command还有很多其他搭配,可以在后面探索。
(3)了解打开Finder出现的显示框
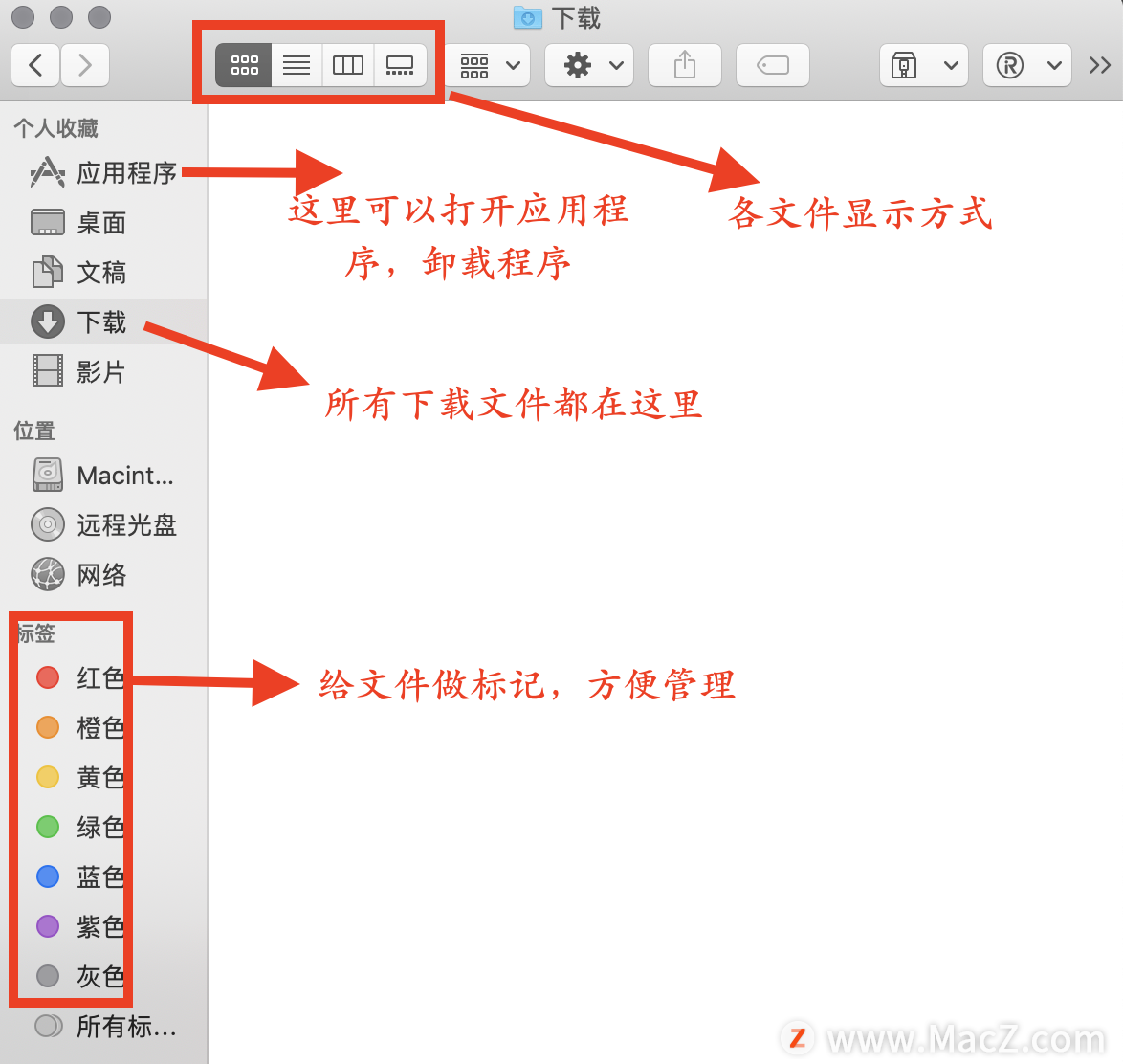
Finder相当于Windows中的开始菜单,包含应用、桌面、硬盘存储、下载等信息。
卸载应用程序就是点击进去,右键点击,移动到废纸篓。
(4)了解任务管理器
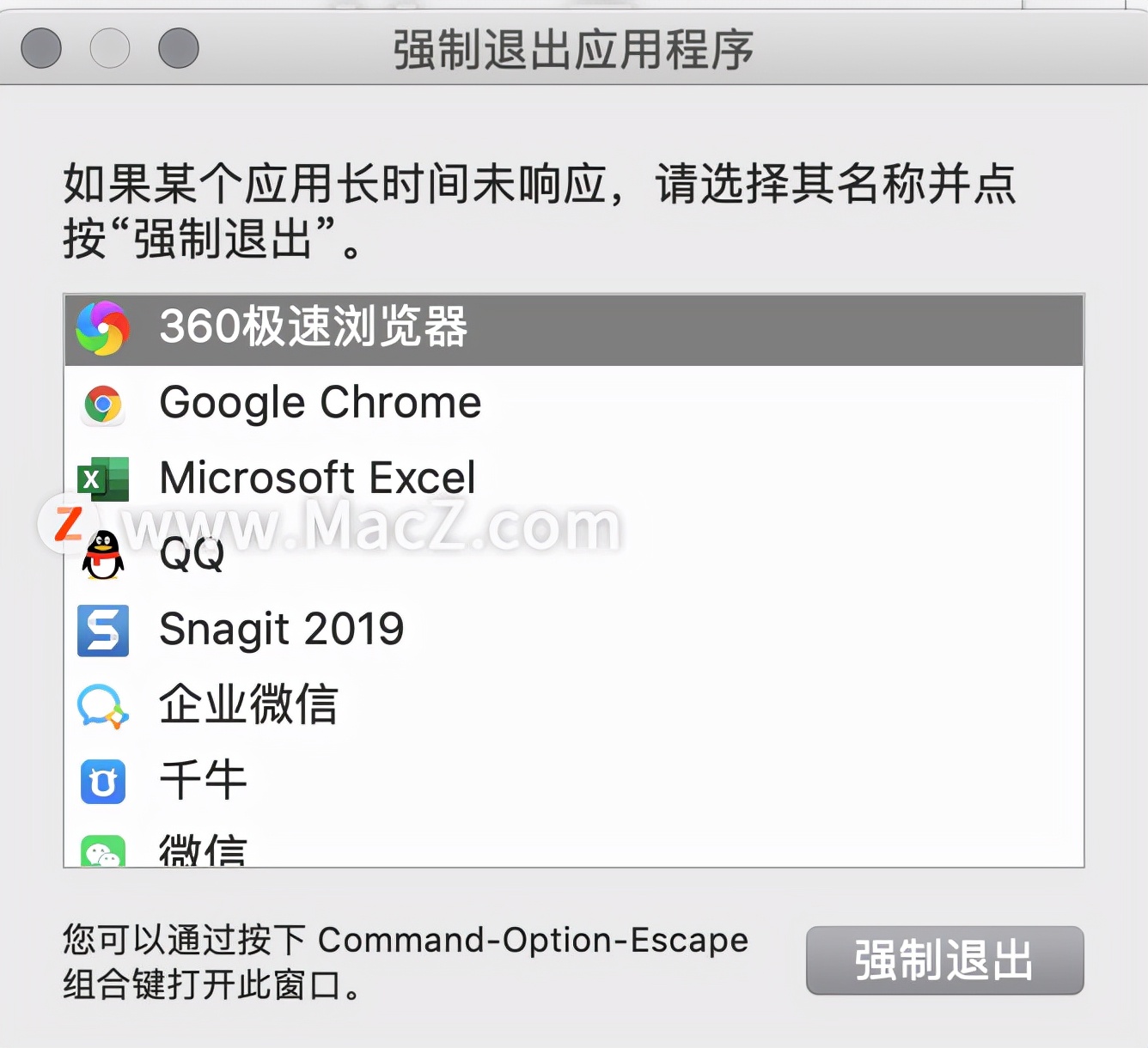
任务管理器,也就是选项命令esc的组合键,可以强制你退出你无法关闭的应用程序。
(5)了解系统偏好设置
它相当于Windows中的控制面板。点按DOCK栏底部的“系统偏好设置”,出现以下列表。
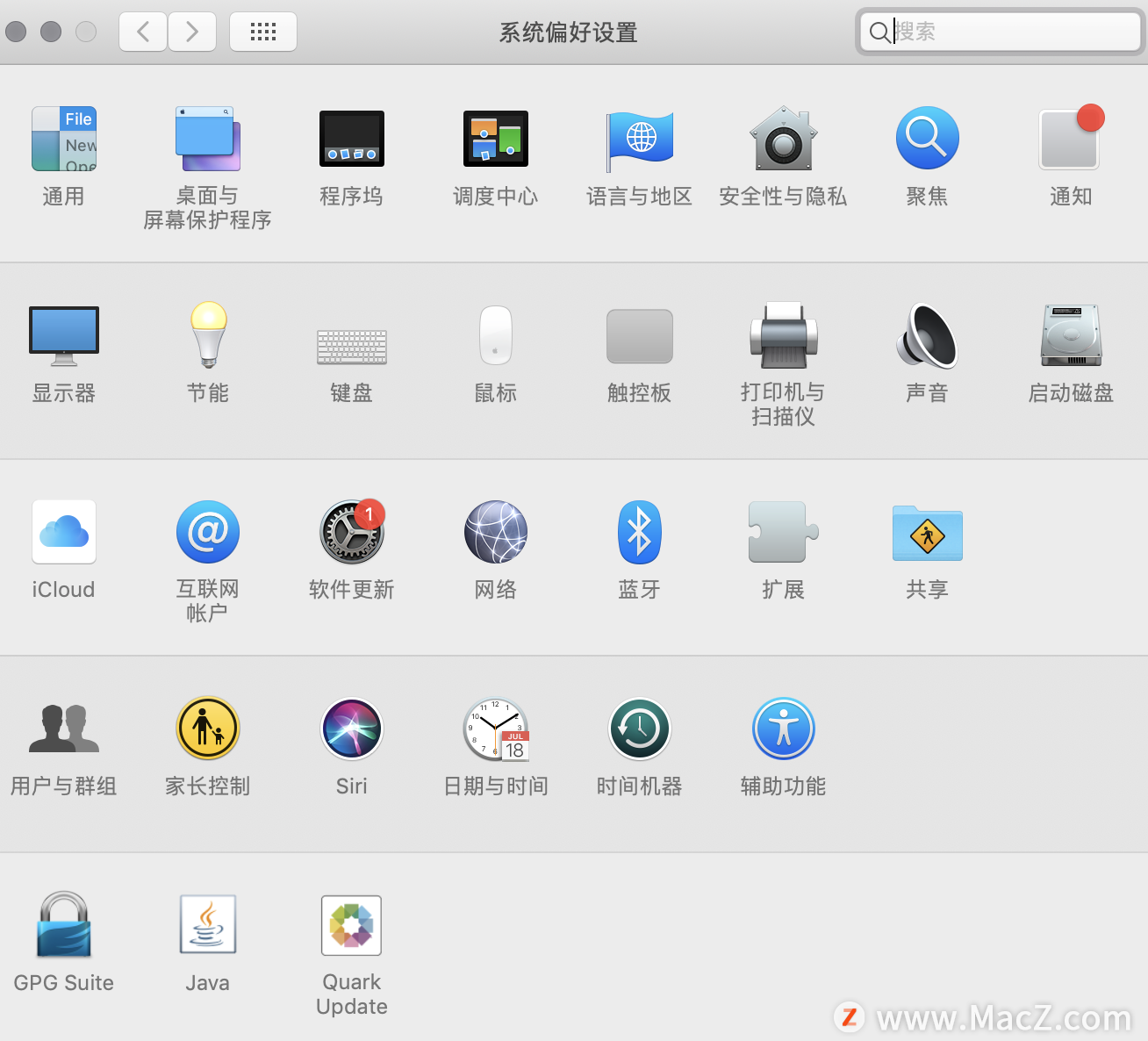
以下是一些常用的项目:
1.程序码头
程序坞的设置可以方便以后电脑的操作。调整大小,放置
屏幕上的位置,隐藏DOCK栏等操作对于以后使用习惯会有很大的帮助。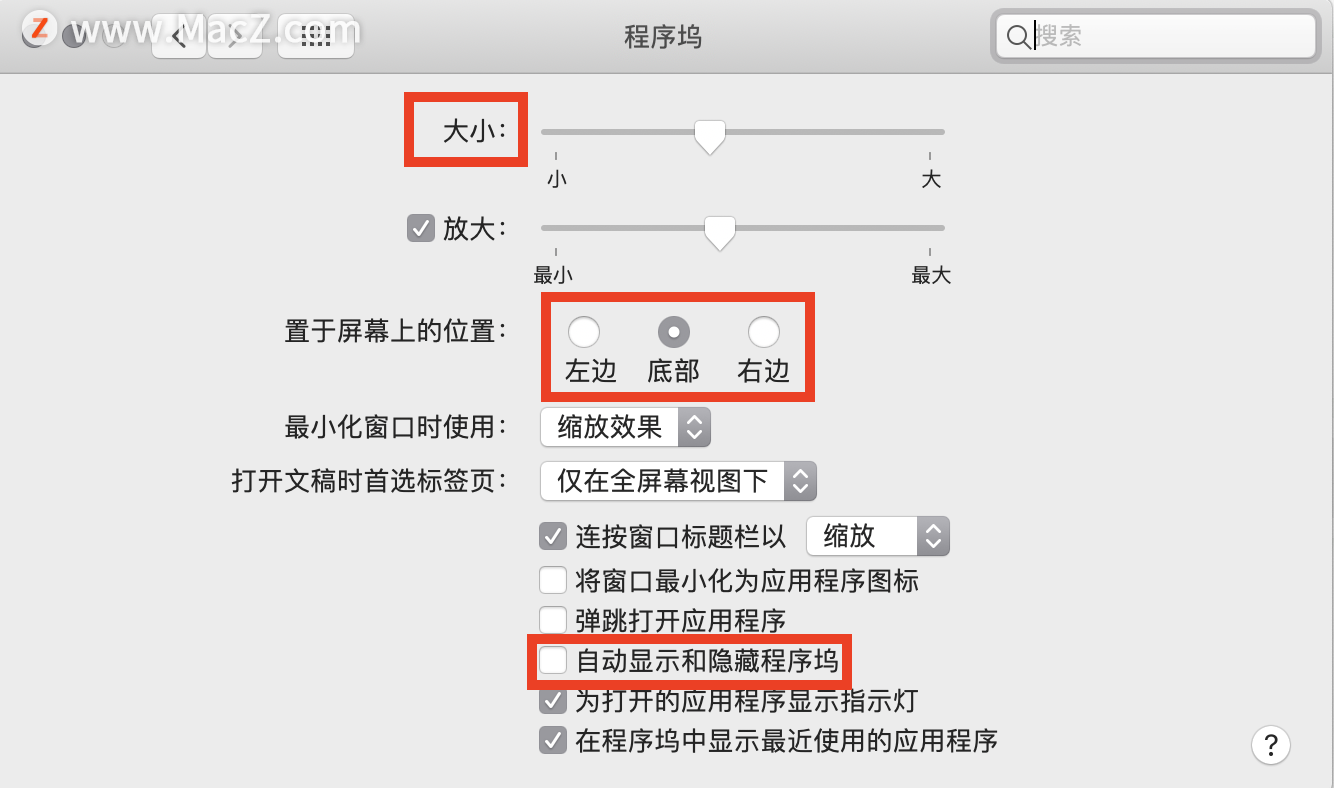
2、调度中心
调度中心有两个好用的点。一个是仪表盘 ,一个是触发角
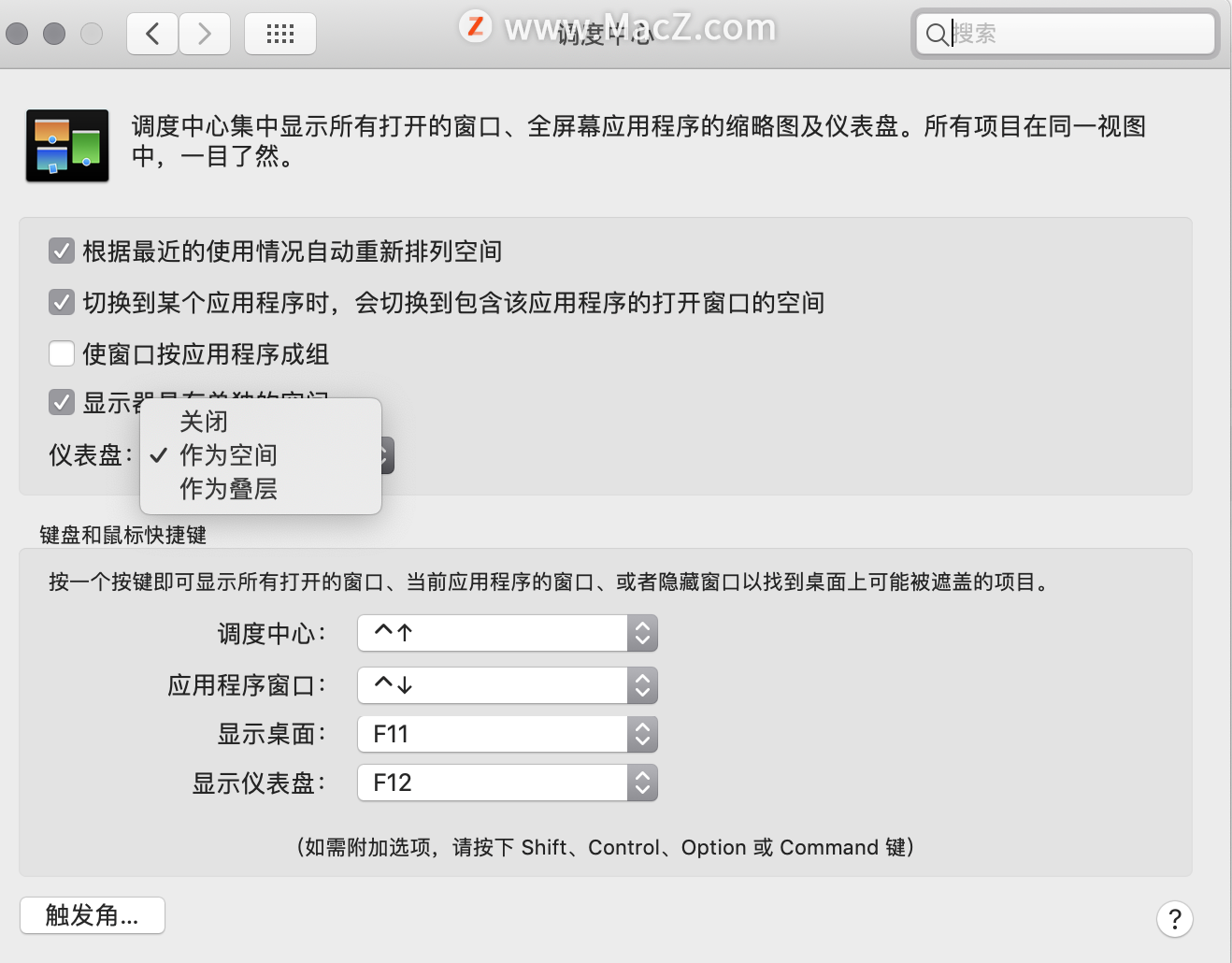
3、安全与隐私。
任何来源在通用选项中是隐藏着的,不会出现。在安装了一些APP商店里面没有的软件就会出现已损坏等信息,其实就是因为这个原因。
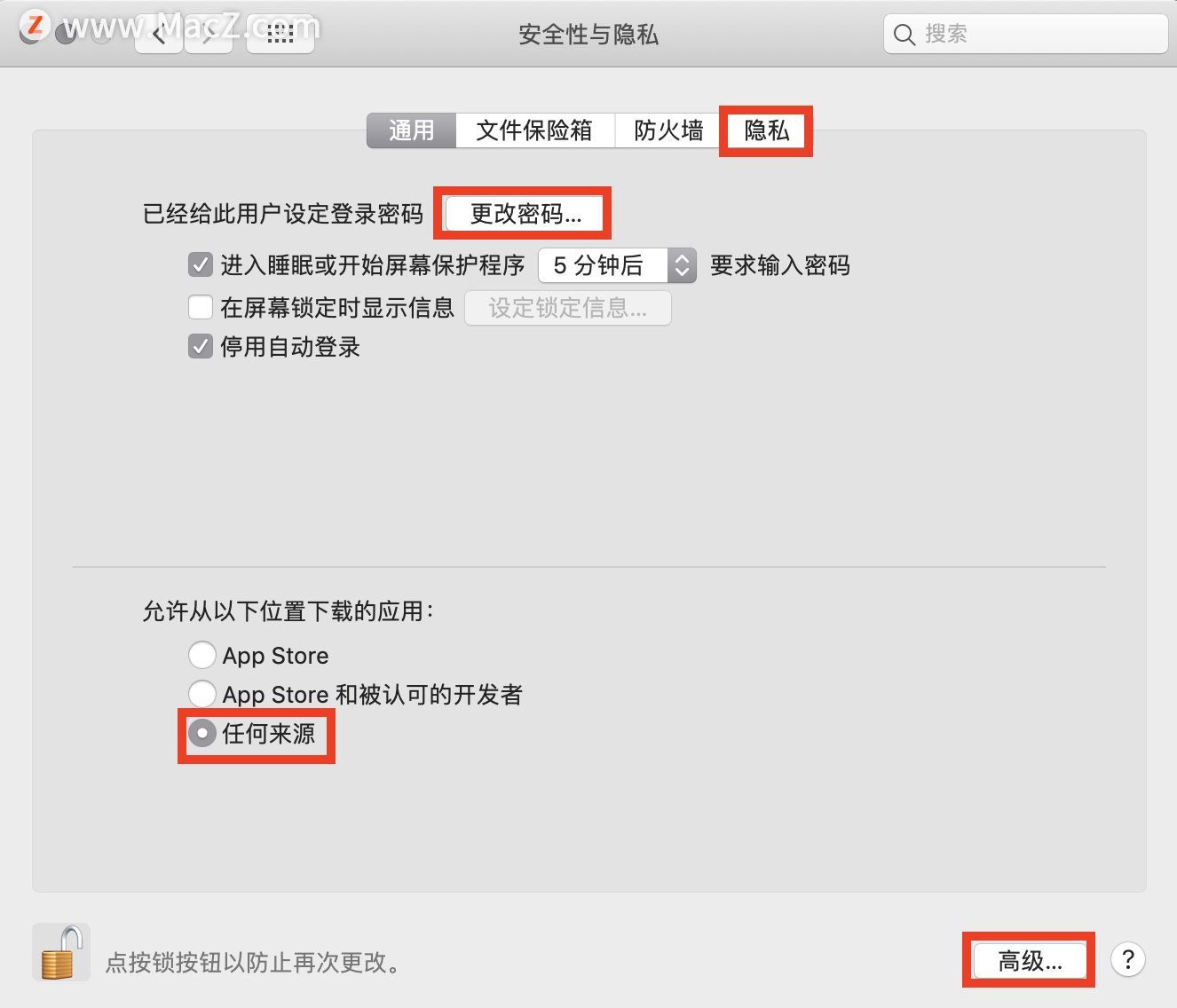
4、键盘
很多人刚开始不知道输入法在键盘这里添加,里面包含拼音、五笔、笔画、手写等输入方式。command+空格键,切换输入法快捷方式。
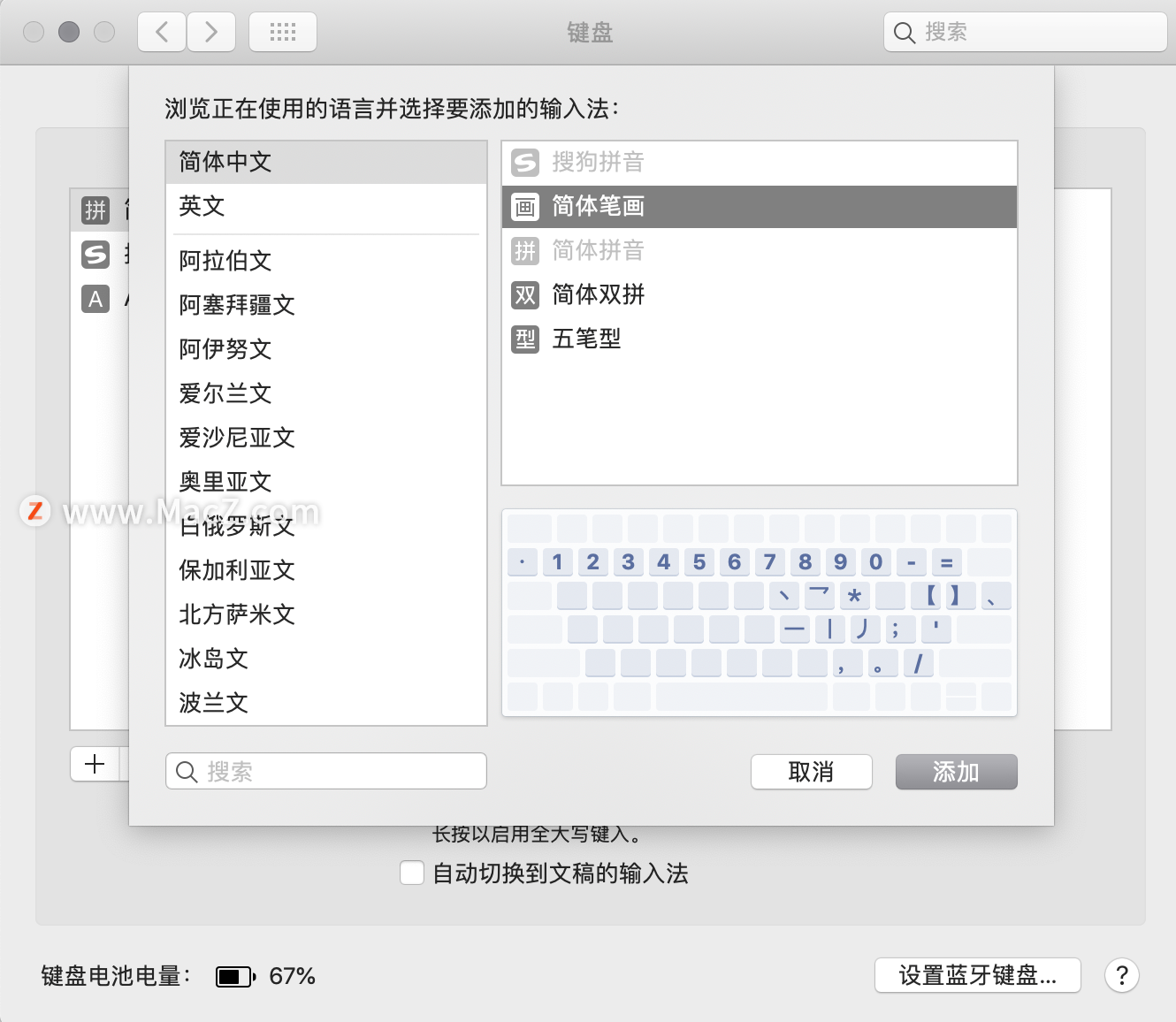
5、用户与群组。
可以添加普通用户、更改密码、设置登录项等内容。
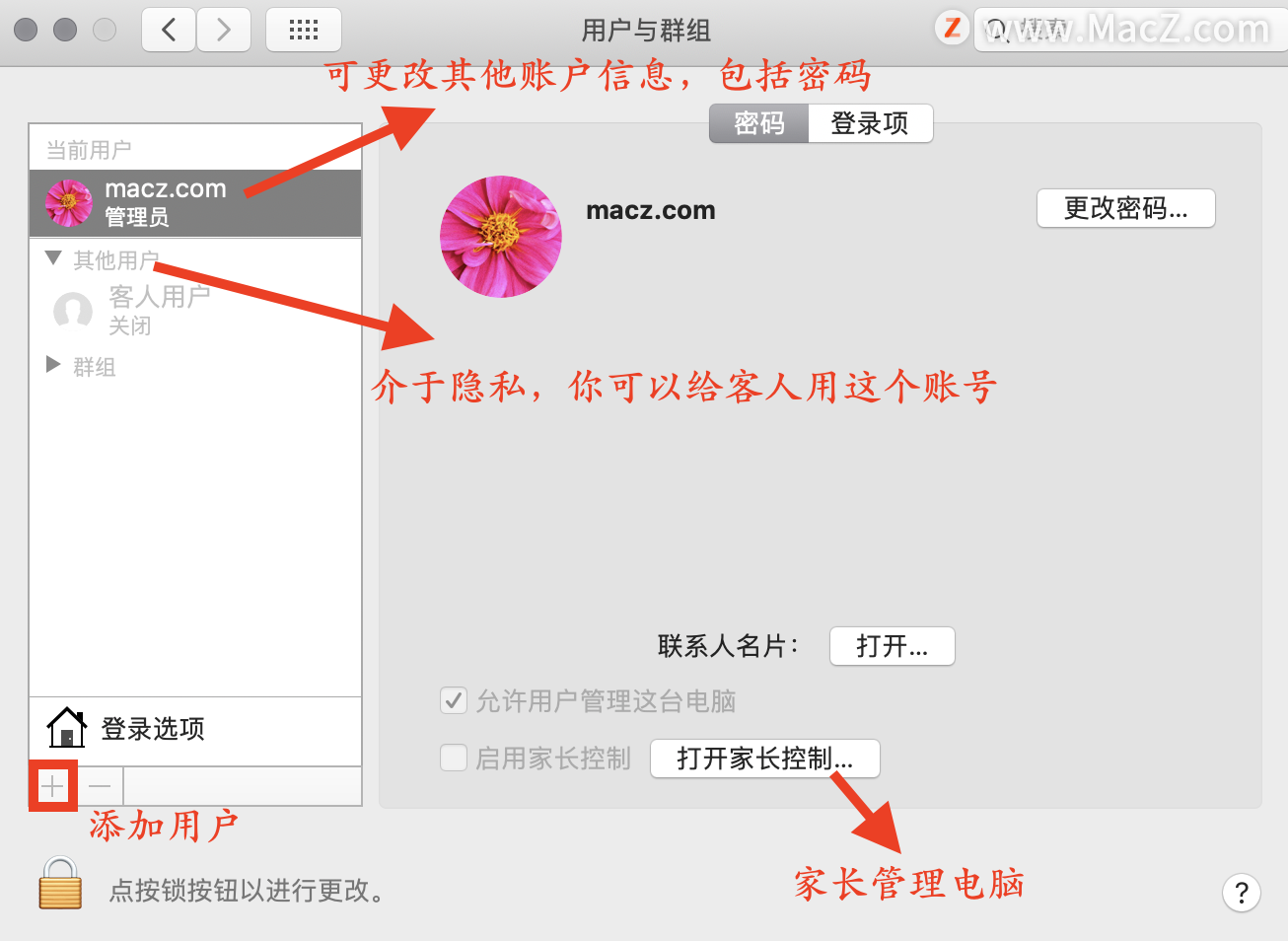
进阶篇
好了,在了解MacOS的一些基础内容后,我们就进入到进阶篇啦~
一、 快捷键的隐藏功能
1)Command键除了上面 提到的常用组合快捷键外,还有很多其他功能,这里介绍四个关于Command的隐藏功能(知识点啊!朋友们)
- 按住Command,可以选择并移动菜单栏图标
- 在“聚焦”中搜索文件,按住Command就可以显示文件路径,按住Command打开文件可以打开所在的文件夹
- 在访达界面,按住Command键,可以拖移程序、文件、文件夹到上方工具栏或者是左侧边栏,单击就能快速打开
- 按住Command键,再点按靠后的窗口,就不会自动弹到最前。在拖拽插入图片的时候特别好用
2) Option(或 Alt)?键:使用频率略略略低于Command键,但是也是个宝藏按钮
- 不按Option,移动文件是剪切,按住Option,移动文件变粘贴
- 按住Option,再选择菜单栏的按钮会出现很多新选项,比如选择Wi-Fi按钮,就会显示IP信息等等,大家可以自己多去探索一下呀~
- 按住Option,可以同时关闭同个程序的多个窗口
- 按住Option,点按小三角,自动展开访达文件夹内的所有子文件夹,所有文件一览无余
- 按住Option,单击右侧翻页条任何位置,就可以快速跳到指定位置
二、实用小技巧
1)同时重命名多个文件
在Mac里可以同时给多个文件重命名,选中想要重命名的几个文件,两指点按触控板,选择“给X个项目重新命名“,输入新名字就好啦。
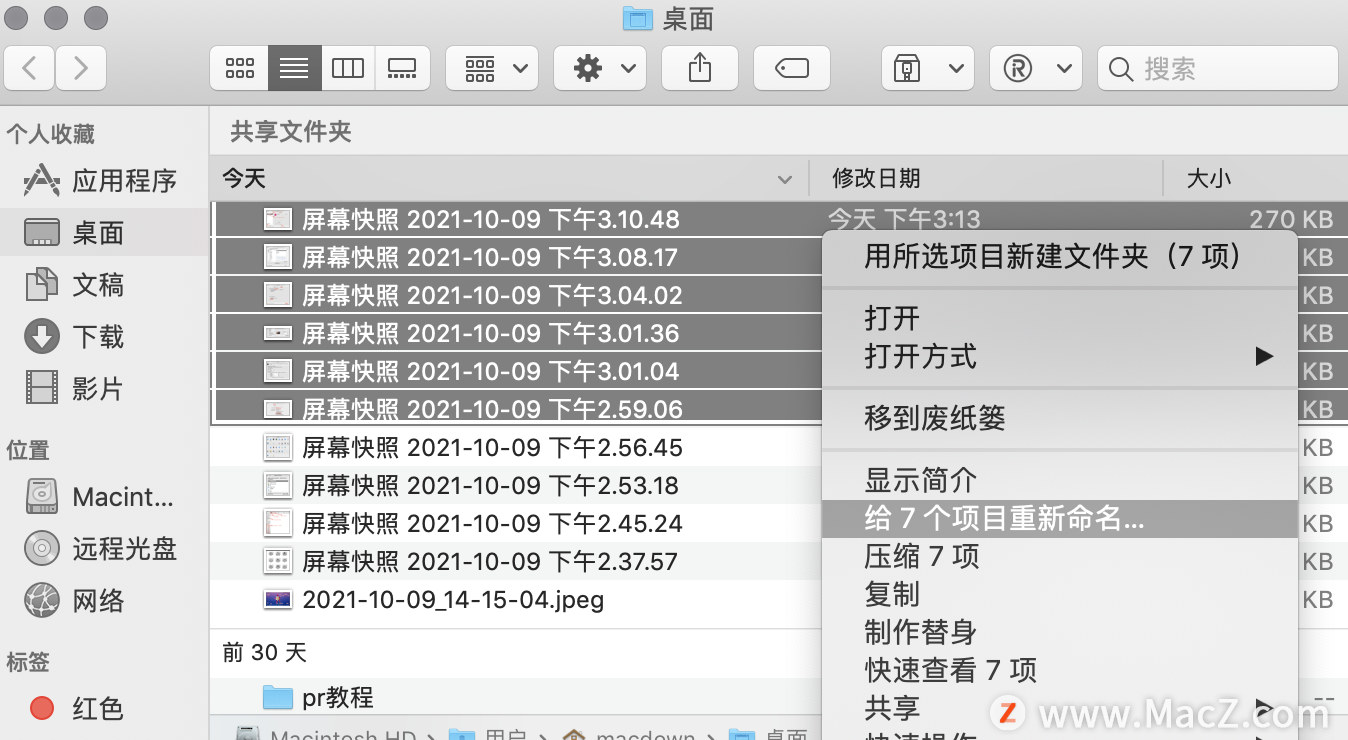
另外,和Windows不同的是,Mac是可以对正在运行的文件进行重命名操作的哦,不需要先关闭程序再进行重命名,非常方便了。
2)拖动插入图片
如果想要在文稿里插入网络图片,可以在浏览器中搜索,然后按住Command键(之前说过的Command键可以锁定后置页面),直接拖动图片到文稿,不需要先下载再插入图片等等操作。

3)访达管理
Mac里面不分磁盘,所有文件都放在一起,按照文件类型自动分类,比如文稿、影片、音乐、图片等等。
有时候我们想把文件存在文稿分类下的子文件夹里,直接选择储存路径是选择不到子文件夹的,这时候点按文件名窗格后面的小角按钮,就可以选择相应的子文件夹进行存放啦。
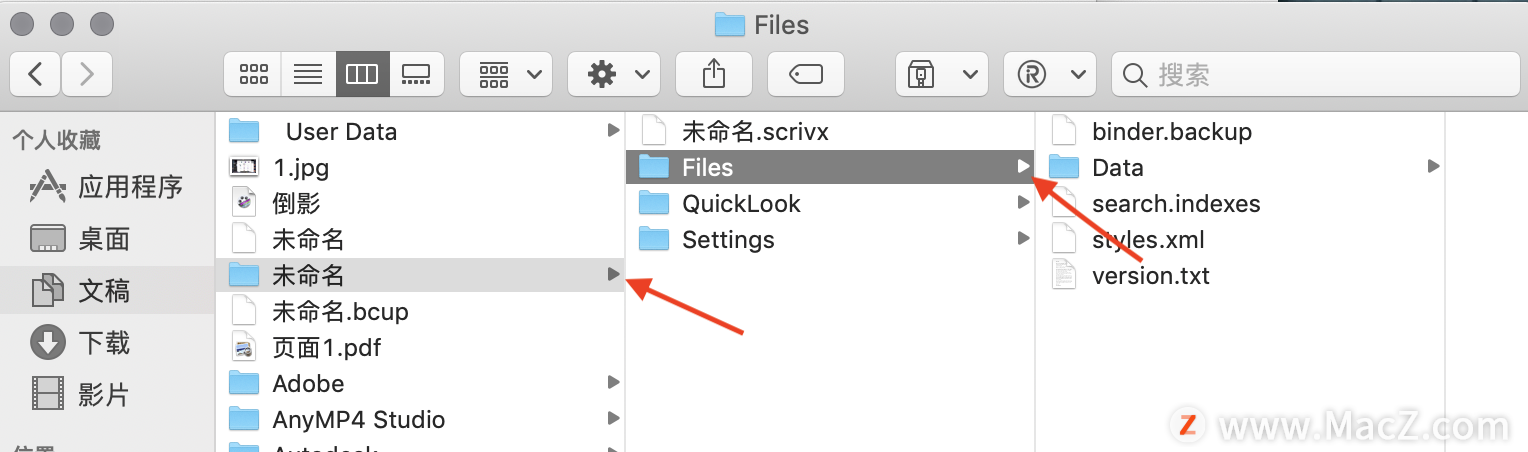
mac小白常见问题解答
作为mac新手小白一定有这样那样的问题,以下米粒挑选了几个有代表性的问题进行解答。

1)为什么电脑上的文件无法导入移动硬盘上?
排除硬盘坏了,那硬盘属于Windows NTFS的格式,只能读不能写。如果是空硬盘,可以用系统的「磁盘工具」格式化成ExFAT格式,这个格式在MacOS和Windows都能使用。
如果不是空硬盘,可用第三方应用。如:Paragon NTFS、Tuxera NTFS或Mounty。
2)电脑运行太慢怎么办?
用CleanMyMac或其他工具进行系统清理,把不用的应用全部卸载。整理文件,桌面尽量不放东西,「程序坞Dock」上只留常用应用,移除不常用的。关机再重新开机,使用Command + Option + R + P或硬盘修复。再不行,备份好后还原系统。实在没招了,就换内存和硬盘、或新机。
3)苹果电脑会中毒吗?
会。 但是我从来没有安装过任何杀毒软件。恶意的广告、插件和应用现在也开始猖狂了。最典型的就是MacKeeper这类流氓应用,少下载、少安装、少打开。
4)可以装安装Windows吗?
可以用Parallels Desktop、VMware Fusion和系统自带的Boot Camp安装Windows,但是不建议在mac上安装Windows系统。Windows上的应用mac几乎都有,而且买mac就是为了使用macOS系统。
5)电脑需要关机吗?
可以不关,但是不关机对电池和硬盘的寿命多多少少有影响,现在开关机速度也很快,建议2、3天关一次。
文章的最后为大家推荐一个值得收藏的好网站macz,可以下载文中提到的所有软件,还有插件、壁纸等资源,感兴趣的朋友可以去了解下。好了,今天的内容就到这里了,只有在实际应用的过程中遇到,才会越来越顺手,希望Mac新手小白都能够早日成为MAC电脑大神。

 2021-11-11 16:33:54
2021-11-11 16:33:54












