“打印日志”对于找出一台电脑在你同意或不同意的情况下可以打印多少张照片非常有用。Windows 10中的事件查看使您能够查看所有最近打印的文档的完整日志。因此,如果你想检查打印作业,请在Windows 10事件查看器启用打印日志记录。
在事件查看器中启用打印日志记录
虽然打印机队列允许您查看打印作业,但它有局限性。例如,您只能看到列出的最新文档。如果您想完整记录所有最近打印的文档,您必须在Windows 10事件查看器中切换到打印日志。
要在事件查看器中启用打印日志,以便您可以在Windows 10中使用打印日志来查看、检查和跟踪打印历史记录和使用情况,您必须:
打开事件查看器
访问日志属性窗口
启用录制
请注意,您必须以管理员身份登录,才能在事件查看器中启用或禁用打印日志。
1]打开事件查看器
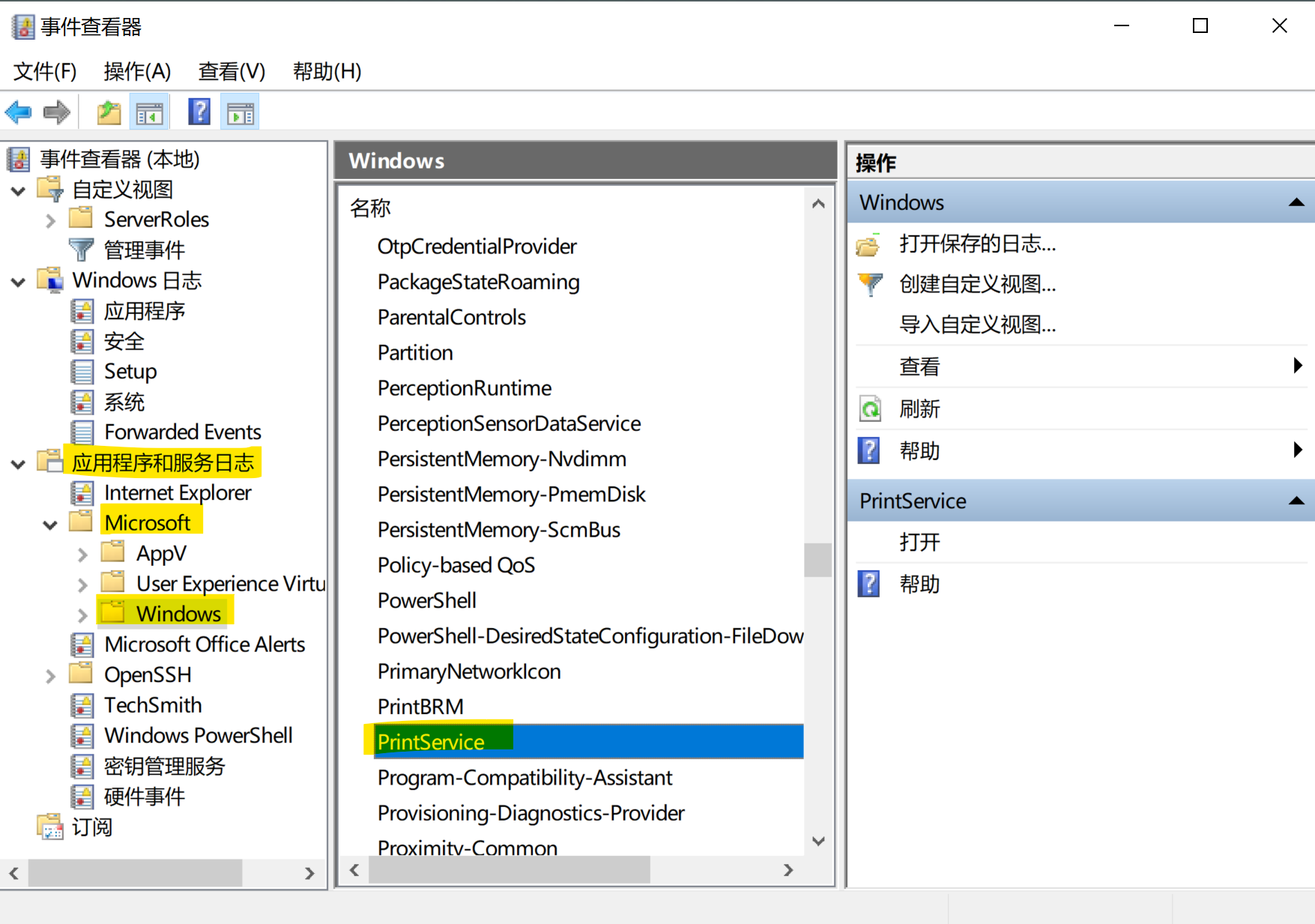
单击开始,在搜索框中键入事件查看器,然后选择它。
当事件查看器窗口打开时,展开应用程序和服务日志文件夹。
如果您有一段时间没有看到“应用程序和服务”日志,请不要费心,因为刷新和填充日志可能需要一些时间。
在它下面,选择微软文件夹并展开它以显示Windows文件夹。
单击它,然后切换到窗口窗格。在那里,双击“打印服务”,如上图所示。
2]访问日志属性窗口
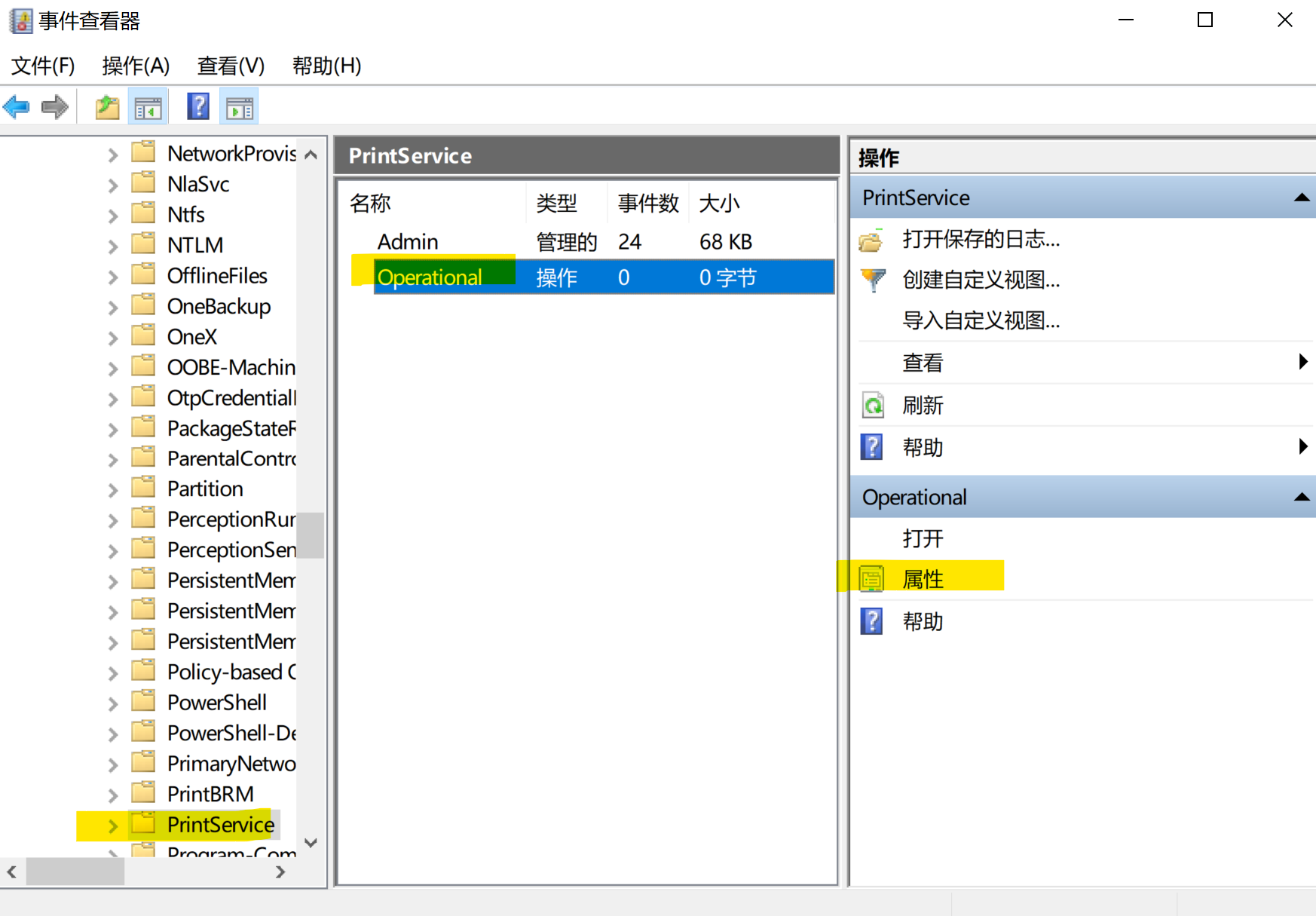
在事件查看器的打印服务窗格下,右键单击操作条目并选择属性。
现在,找到启用日志记录选项并选择它。然后在所需选项旁边标记一个圆圈,然后单击“确定”。按钮
默认情况下,提供的选项有
根据需要覆盖事件。
日志已满时会存档。请不要覆盖该事件。
不要覆盖事件(手动清除日志)
同样,您可以取消选中禁用打印日志的选项。如有必要,您还可以在这里配置一个操作来达到最大事件日志大小。
因此,通过这些简单的步骤,您可以通过Windows 10中的事件查看器轻松快速地启用打印日志。

 2021-11-11 19:52:28
2021-11-11 19:52:28












