公司的两大B系统Peopleready和Speed相继开启邮箱功能,Outlook中的邮件量直线上升。这是一件极好的事情,这样可以及时分享更多的信息,但是同事们很困惑。这么多邮件应该怎么管理?
分享一些我自己的Outlook经验和方法,介绍给大家。
1.开启“对话”功能:
Outlook2010年初,微软增加了海量邮件管理,的功能即对话功能,位置如下:
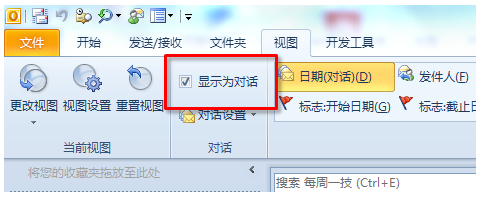
打勾强烈,这样邮件的发送和回复就清晰了,跟踪业务也非常方便。在邮件列表的显示中,如下图所示:
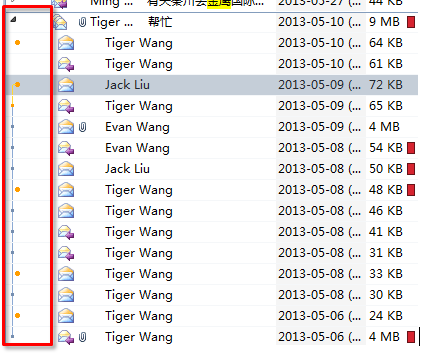
或者双击三角箭头,邮件发送和回复功能就会启动。简单来说,知道一封邮件与另一封邮件“有染”是很方便的。
2.制定分类规则
自动将Peopleready和Speed的邮件放入对应的文件夹,效果如下:
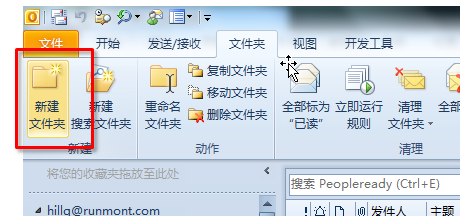
方法也很简单:首先,创建两个文件夹。
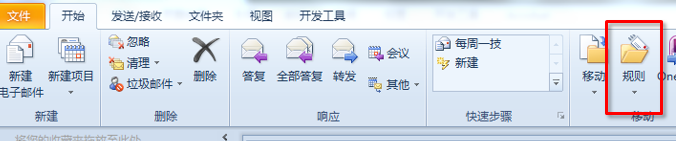
然后建立规则:
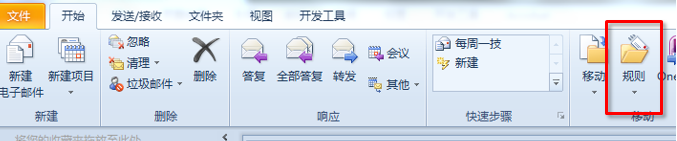
只需将相应发件人的地址放在相应的文件夹中。
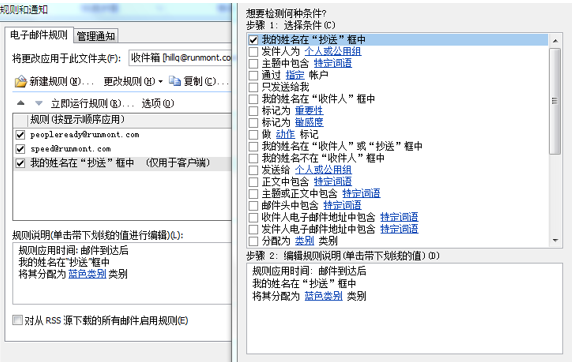
需要知道的是:Outlook规则分为两类,一类是服务器规则,即规则设置好后,它们会自动同步到服务器上。即使系统崩溃,重新安装和配置Outlook,文件分类和规则仍然存在。还有一个客户端规则,这意味着一旦重新加载,这种规则需要自己重新创建。
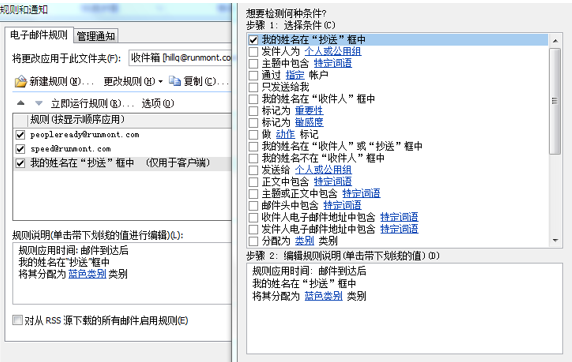
例如,在上图中,我为复制给我的所有电子邮件设置了蓝色标记。
当三个规则同时生效时,会产生下图所示的效果:
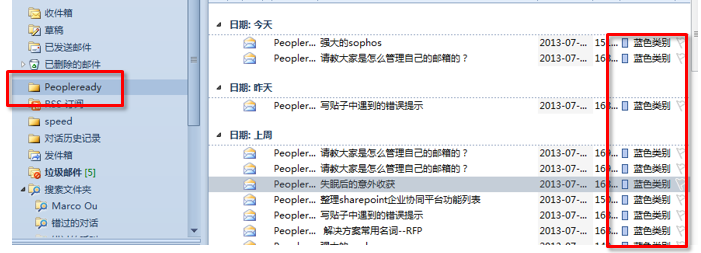
还需要知道的是:规则只有在创建后才生效,也就是说,以前从peopleready和Speed发送的邮件不会被分类到文件夹中,而已经发送的邮件系统只有在创建规则后才会被分类。
我只想阅读所有的人准备好或速度电子邮件。我该怎么办?那就是看第三个措施。
3.创建搜索文件夹
让我先给你看看效果:
teimg.com/origin/5e7300040078645f914b?from=pc">创建了一个叫peopleready的搜索文件夹,一点,右侧就是全部的peopleready邮件,保证是最全的。当然这个功能需要计算机够快,如果邮件很多,搜索可能会比较慢。
当然你活用设置很多搜索文件夹,比如我创建了一个我的头的搜索文件夹Marco OU,他发我的邮件就全部在里面。
比如创建一个每周一技的文件夹,当然条件就是邮件主题包含“每周一技”四个字。
简单的理解搜索文件夹就是创建一个临时索引,实现动态邮件归类,个人感觉比规则好,也推荐大家。
搜索文件夹创建方法如下:
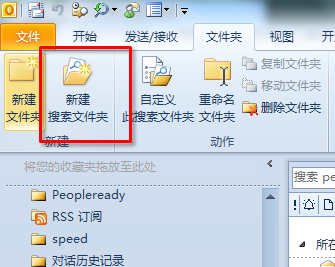
以上三个方法,可以有效管理邮箱列表和内容…
4.邮件列表颜色标记功能
前些日子,有同事问我,如何一看邮件列表就知道那封信是谁寄来的,其实就是所谓的颜色标记功能,比如我的头Marco OU发来的邮件就是红色,如何设置的呢?很多同事都在规则里面去找,其实不是。
先给大家看一下效果:
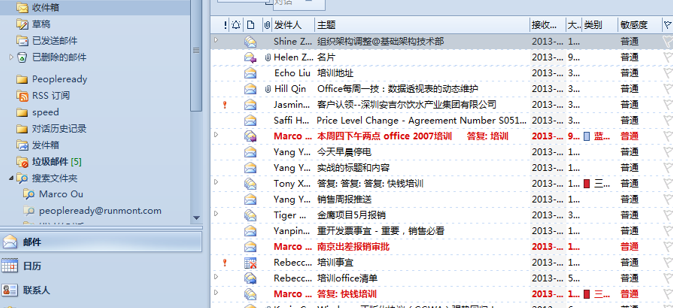
看Maillist…都是红色的。怎么实现..告诉大家:
利用邮件的视图设置功能,步骤如下:
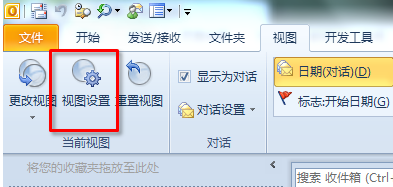
下图点击“条件格式”
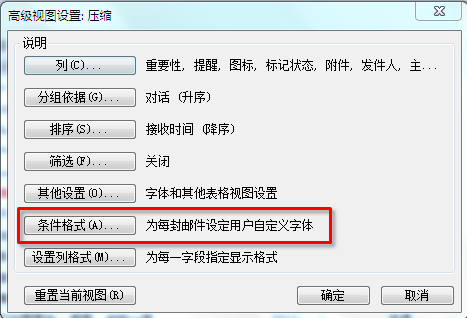
添加一个Marco的条件..点击“条件进入”:
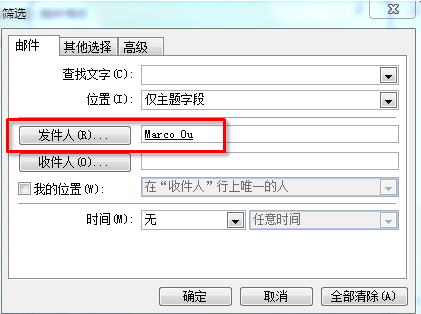
设置好你的条件。是不是很简单。。
灵活使用视图设置功能会提高你邮件的管理效率。如果你条件弄乱了怎么办?没事,重置一下就好,不会破坏邮件内容。

 2021-11-17 16:01:34
2021-11-17 16:01:34












