网络推广、网站推广、SEO推广、SEO公司、网络营销、网络公司、网站排名、网络推广公司、网站推广公司、网站优化公司、全站优化、SEO培训ps软件对我们来说并不陌生,我们在生活中也能经常接触到它们,尤其是我们去照相馆拍照的时候,经常能看到工作人员在拍照后通过ps软件修改照片。今天就来分享一下如何通过ps合成照片:

Ps软件
第一步:打开ps软件,选择左上角的文件——打开两张要合成的图片,如图: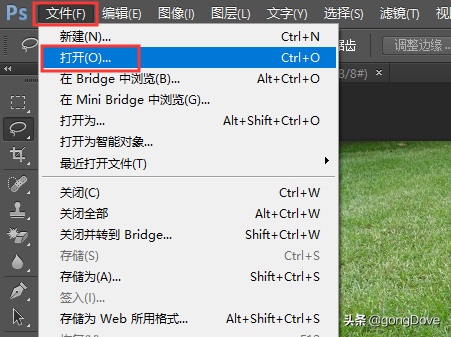

打开图片
第二步:如图打开两张图,一张是草的图,一张是哈士奇的图。现在需要把哈士奇的照片合成到草里,如图: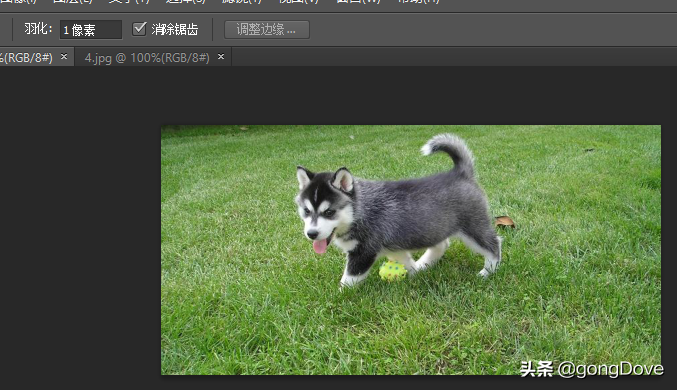

打开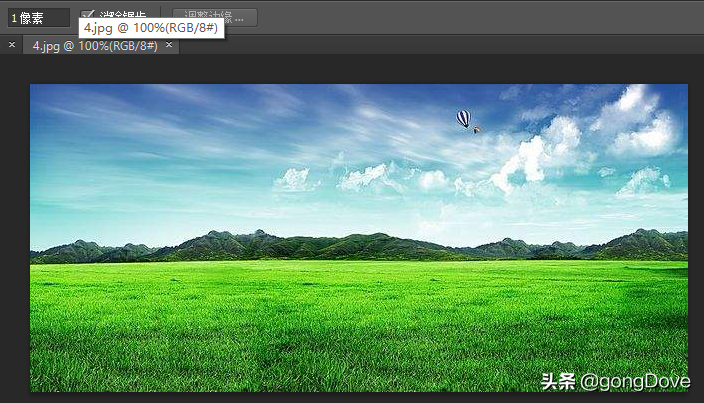 的图片
的图片

打开的图片
第三步:找到左边功能栏的“移动工具”按钮,将两张图片一起移动,如图: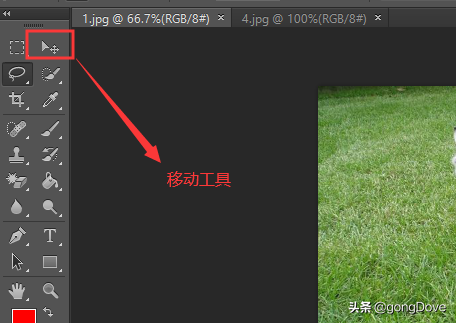

移动工具
第四步:点击移动工具后,点击其中一张图片,直接拖动到另一张图片上。如果拖动的图片尺寸过大,可以通过Ctrl T调整图片像素,如图: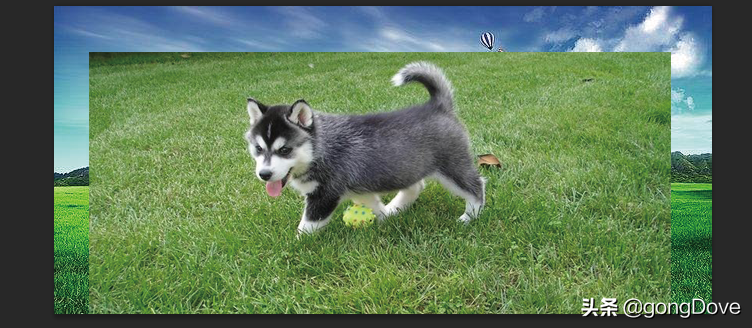

电影
第五步:在左侧功能栏中找到“套索工具”,删除原始图像中不需要的部分(先画出不需要的部分,然后通过删除按钮删除),如图: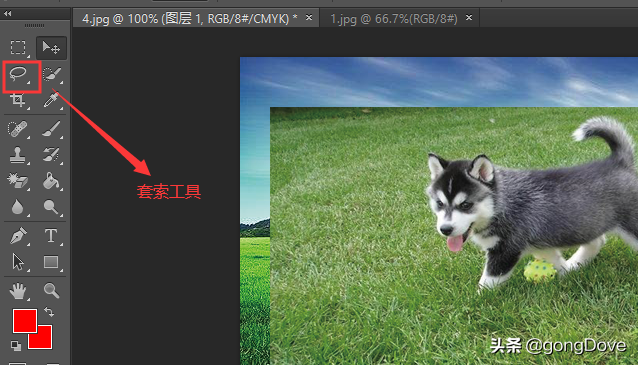

装饰套索工具

修饰
第六步:用套索工具删除原图中所有不需要的部分,最终结果如图:

结束
第七步:导出图片即可;
SEO、SEO优化、网站优化、网站SEO、公司优化、关键词优化、关键词排名、搜索引擎优化都在老铁的外链网络中。

 2021-11-18 06:05:54
2021-11-18 06:05:54












