在Excel表格中要插入很多图片,但是一张一张的插入再一张张的排好位置实在是过于麻烦,那么有什么办法是可以快速批量导入图片的呢,下面就来教大家操作方法。
1、首先我们全选表格,调整表格的列宽行高。
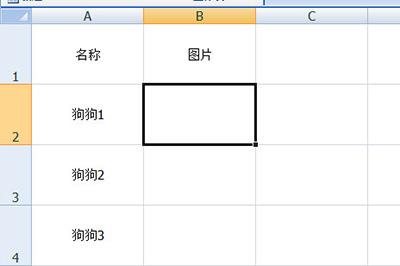
2、然后点击【插入】-【图片】,将导入的图片全部选择插入进来。
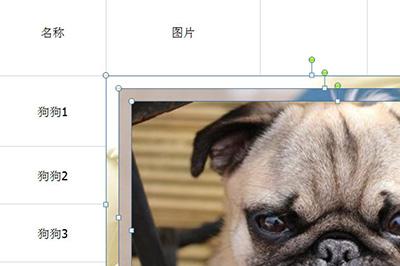
3、接着在上方的图片设置栏中设置图片的大小宽度。
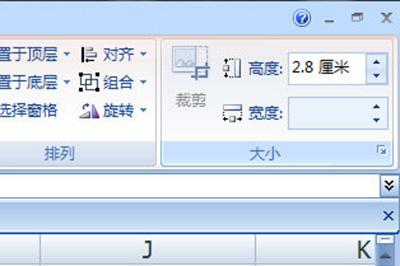
4、然后在最后一个单元中首先插入图片。并再次选中所有图片,在【排列】栏中选择【对齐】-【左对齐】,这样所有的图片都会排列整齐。
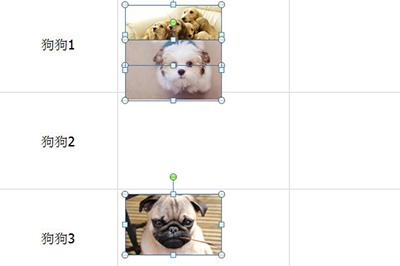
5、最后一步再次点击【对齐】-【纵向分布】,如此一来,所有的图片都会规整的移动到自己的单元格中,无需你手动去一张一张的去拖动啦。
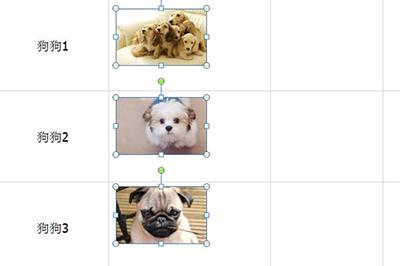
怎么样是不是非常的简单呢,小伙伴们快去试下哦,用了这样的方法,即使有上千张图片也难不倒你,半分钟即可搞定哦。
上一篇:excel照片墙如何制作?
下一篇:PS怎样批量秒速调整图片尺寸?

 2019-12-06
2019-12-06












