同事朱晓今天上班收到一张表格,领导让她去检查一下表格内容有没有什么错误,,比如漏填某个日期,某个数值为空等等。
这个任务并不难说,但可能有点吸引眼球,尤其是当表格太长的时候,编辑和查看表格都很麻烦。.

转到底,看不到表头。
解决方法很简单。选择B3单元,然后单击视图选项卡-冻结窗格-冻结窗格。

如果只有一个行标题,请选择任意单元格,然后冻结第一行。
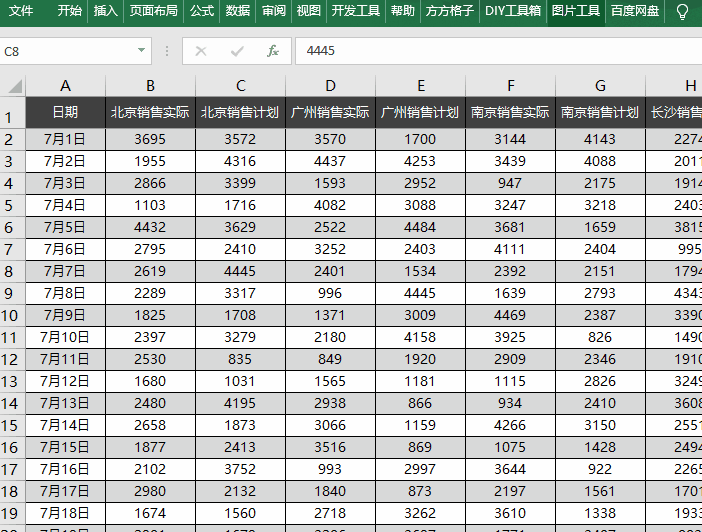
每个Excel表格都需要一个表头。根据不同的工作需要,表头往往使用不同的样式、显示方式等。很多人对此了解不够,可能会浪费很多时间制作头文件,最终渲染效果也不够好。
接下来,我将分享一些表头的制作小技巧,'s告别它所带来的烦恼。
话不多说,我们一起来看看。
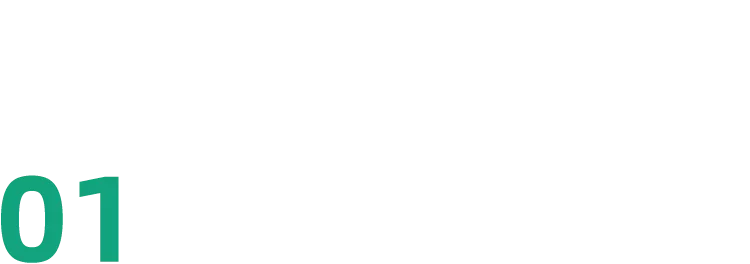
表头自动编号
你见过能自动计数的仪表吗?
我见过!下图:
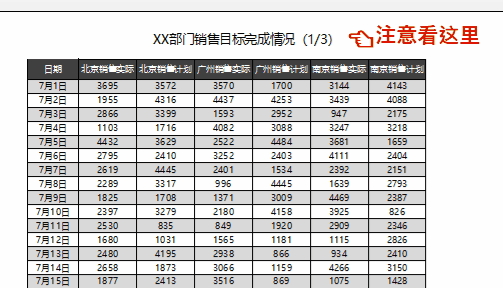
来和我一起练习吧!
操作要点:表头放到页眉里。
双击标题所在的单元格,复制,然后隐藏标题行。
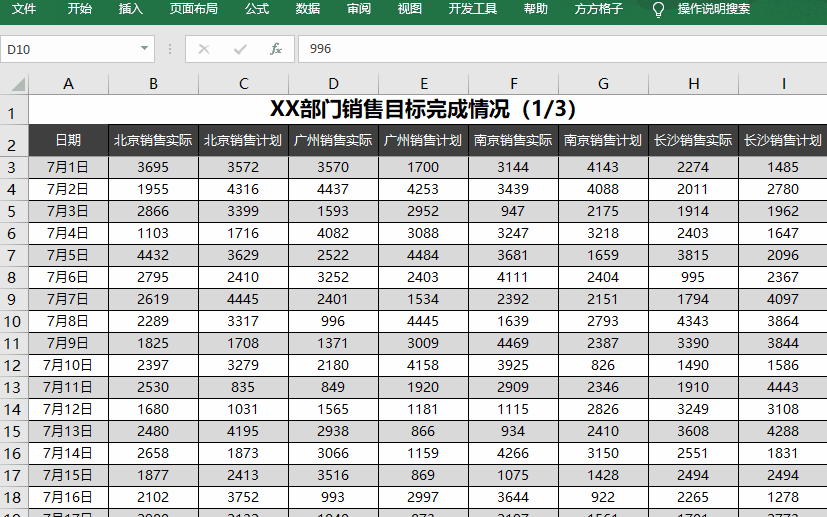
单击页面布局-页面设置,在打开的窗口中,单击页眉/页脚-自定义页眉:

将复制的标题内容粘贴到标题中间的编辑栏中:
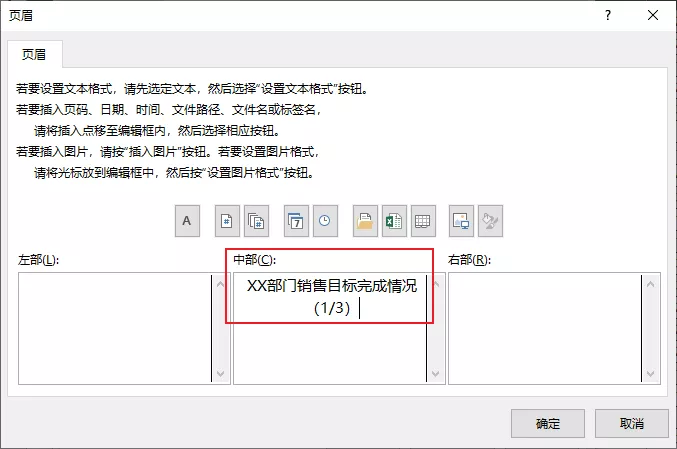
将数字中的1替换为[插入页码],将数字中的3替换为[插入页码]:
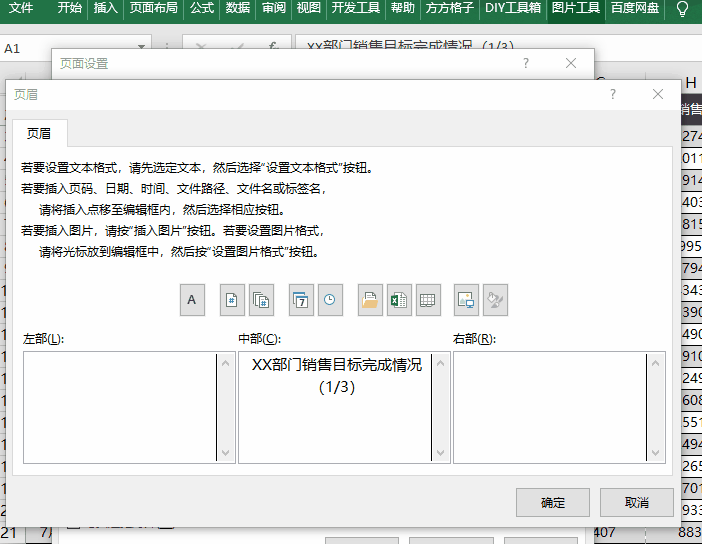
根据需要自由设置文字字体和字号,点击确定:


这个小技巧相信大家都学会啦,接下来我们看看,大家经常使用的两栏、三栏和斜线表头是怎么制作的~
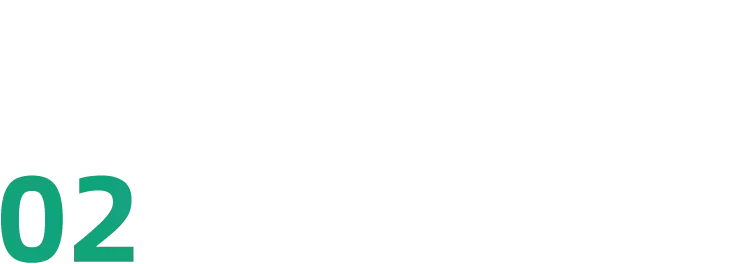
两栏表头
老规矩,我们先看效果图:
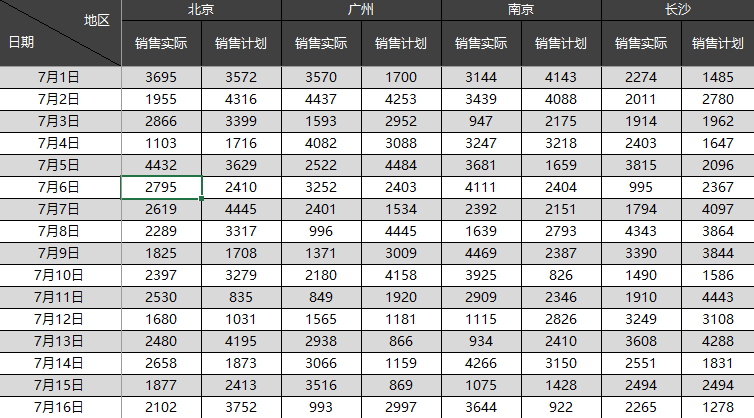
操作要点:设置边框。
先来说左上角的「日期地区」单元格,选中表头,按住【Ctrl+1】打开【设置单元格格式】,单击【边框】,
再单击右下角的斜线图标-【确定】。
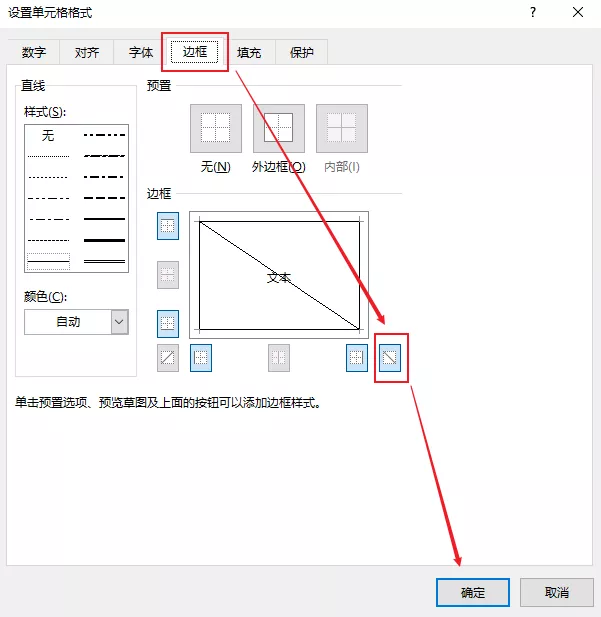
在表头相应位置输入标题,按【Ctrl+Enter】使文字换行,并用空格将它们调整到合适位置,就 OK 啦!

PS:单元格内文字设置为左对齐。
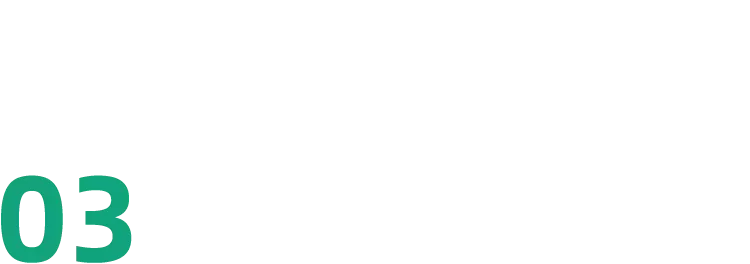
三栏表头
效果图如下:
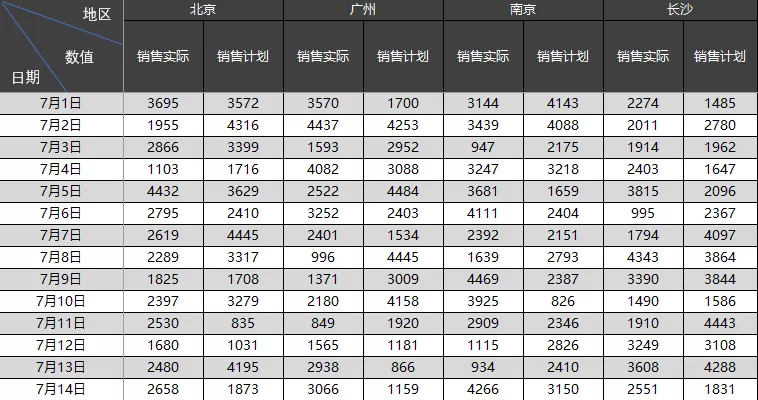
操作要点:用直线分割区域,插入文本框。
单击【插入】选项卡下的【形状】,找到【直线】,手动画上 2 条,并且将它们调整到合适的位置;
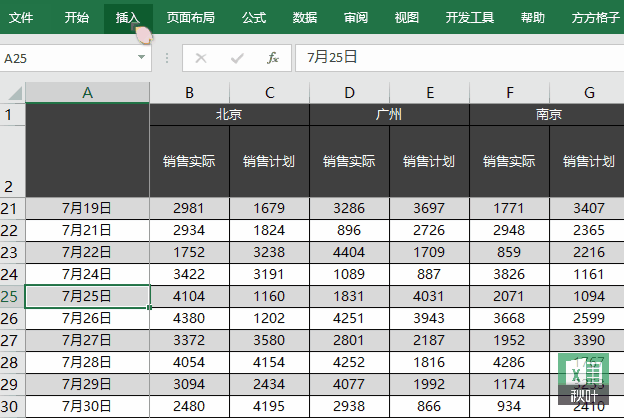
再手动插入三个文本框,输入标题,再修改字体颜色、调整位置等就好啦!

PS:这个方法有个缺点,不同电脑或不同软件打开时,有可能线条和文本框会错位了,需要再手动调整下。
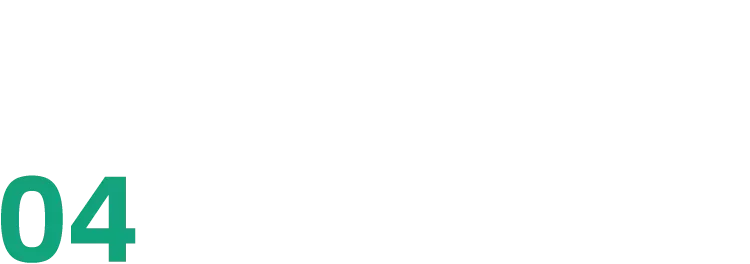
斜线表头
效果图如下:
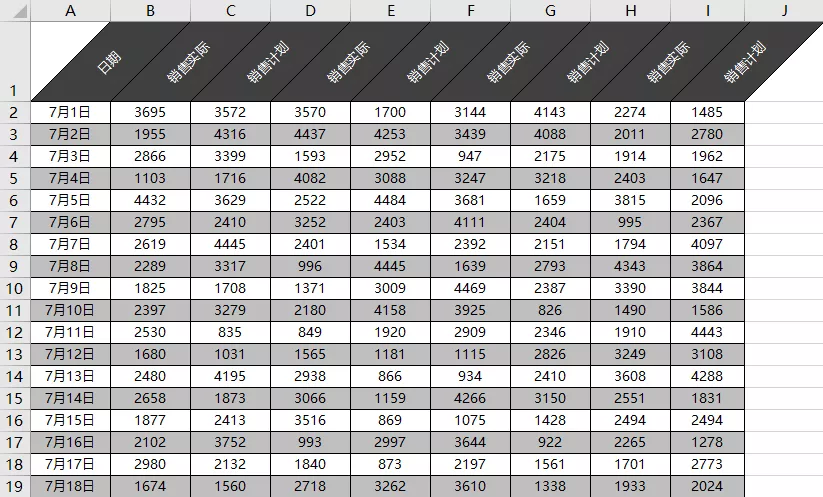
操作要点:调整文本方向。
选中表头所在区域,按住【Ctrl+1】打开【设置单元格格式】,单击【对齐】。
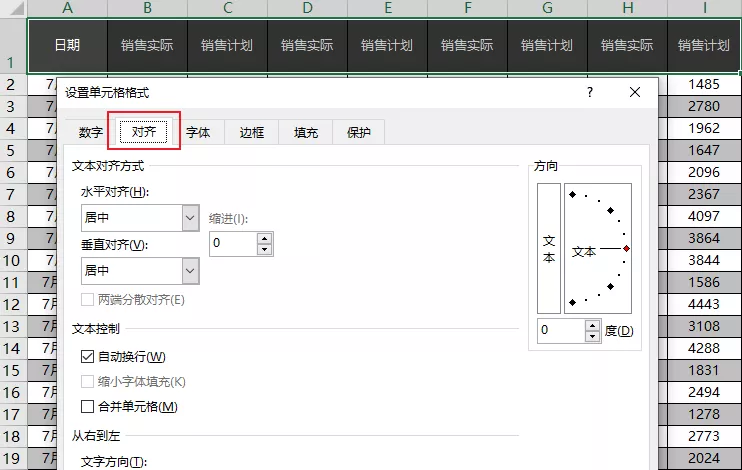
在弹窗右侧的「方向」栏中,将文本调整到合适的位置,单击【确定】,再调整下行高。
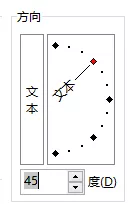
这样就搞定了!
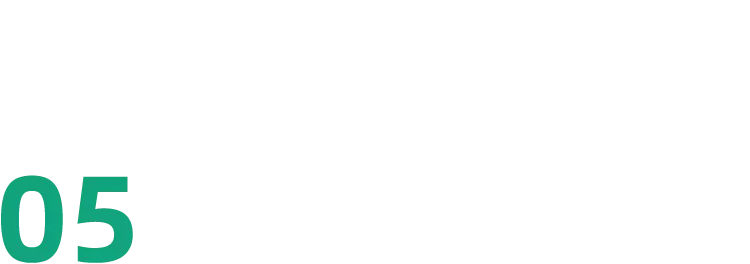
表头填充渐变色
一般情况下,我们的表头颜色都是设置为「纯色填充」的,但是,其实一些非常漂亮的渐变色,用 Excel 也可以搞定。
单击【填充效果】,在弹出的窗口中根据需求设置渐变颜色:
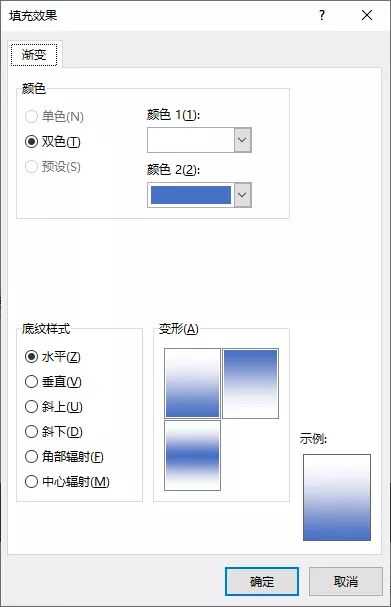
同学们有兴趣的话,可以自己动手试试看哦~
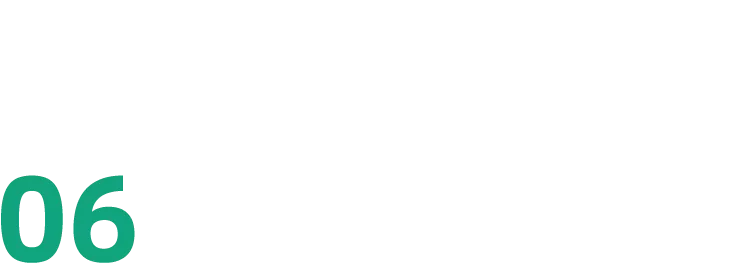
可折叠的表头
你有没有遇见过,表头列数太多,需要隐藏一部分的情况呢?
普通人:直接选中需要隐藏的区域,右键-【隐藏】;
高手:让这些区域折叠起来就可以啦!比如这样:
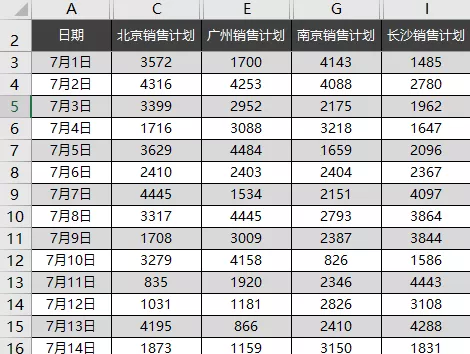
操作步骤:
选择 B 列,单击【数据】-【分级显示】分组:

重复以上步骤,可以建立多个分组:
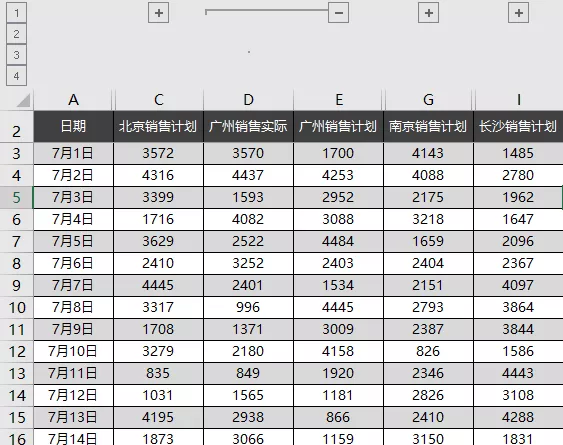
单击表格上方的数字或+-,就可以折叠表头了。

掌握了这 Excel 表头制作的 6 大法宝,你在遇到这些问题的时候,都能迎刃而解了!
下一篇:没有了

 2021-11-06 06:02:20
2021-11-06 06:02:20












