在日常办公应用中,打印机已经成为企业必不可少的办公工具和设备,在很多情况下,它们完全离不开打印设备的使用。使用打印机设备时,安装调试也是必不可少的过程。例如,新购买的新设备需要安装。当然,由于电脑重新安装了操作系统,很多用户需要重新连接打印机USB数据线进行驱动安装和调试。在连接打印机USB线安装驱动的过程中,很多用户经常会遇到各种各样的问题。下面,笔者将和大家分享一些设置惠普打印机通过USB线连接Windows电脑时应该注意的技巧。如果仍有一些用户需要从USB连接的打印机获得最大支持功能,请安装惠普全功能驱动程序。

步骤1: 准备打印机设置查看要求并删除 Windows 电脑之前所有已安装的打印机版本,然后准备 USB 连接设置和驱动程序安装。
开始之前,请确认以下要求和项目:
确保打印机已打开并准备就绪。
USB电缆的长度不得超过3米(9英尺10英寸)。
电脑上有一个可用的USB端口。如果通过USB集线器或扩展坞连接,打印机可能无法获得足够的电力来正常运行。
如果您在安装惠普驱动程序之前已将USB电缆连接到计算机,请继续执行以下步骤,从安装的设备上卸下打印机,以确保安装成功。如果USB电缆没有连接到计算机,请跳到下一步并继续安装驱动程序。
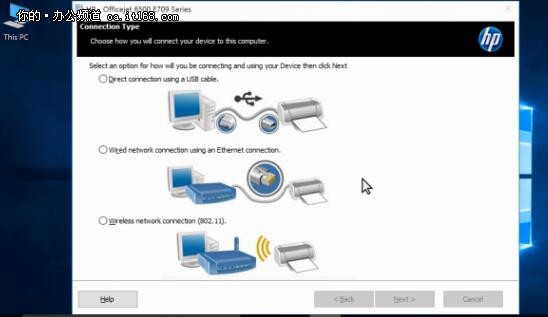
断开计算机上的打印机USB电缆。除非在驱动程序安装过程中出现提示,否则不要重新连接连接电缆。
在窗口中搜索“设备”,然后在结果列表中单击“设备和打印机控制面板设置”。
右键单击打印机型号图标,然后单击删除设备。如果显示多个打印机图标,请全部删除。图:从设备和打印机中移除打印机

关闭“设备和打印机”窗口,继续下一步。
步骤2: 安装驱动程序并设置连接下载并安装最适用的打印驱动程序,以完成 USB 连接。
请访问123.hp.com惠普官方网站,输入您的打印机型号,然后按照屏幕上的说明下载您的驱动程序。根据您的打印机型号,您可以下载惠普简易启动引导式驱动程序安装应用程序。
如果您下载了惠普简易启动,请按照屏幕上的说明,打开下载的文件,开始设置。当提示输入连接类型时,请选择“USB”。如果设置成功,则不需要完成本节中的其余操作步骤。
如果简易启动下载失败或您的打印机型号未在123.hp.com上列出,请继续执行以下步骤从惠普网站安装驱动程序。
请访问惠普客户支持-软件和驱动程序下载。如果出现提示,请输入您的打印机型号,并确认操作系统版本正确。
在驱动程序-产品安装软件页面上,单击全功能驱动程序旁边的下载,然后按照屏幕上的说明操作,使用引导式惠普下载和安装助手,或者选择仅下载,保存驱动程序,然后在计算机上运行驱动程序文件。
注意:如果出现“使用Windows内置解决方案安装打印机驱动程序”而不是“下载”按钮,请单击“了解更多”以了解有关使用Windows计算机安装打印机驱动程序的操作步骤的更多信息。
当安装程序提示您选择打印机连接选项时,请选择USB,然后继续完成设置。
根据您的打印机功能,再次尝试打印、扫描或传真。
常见问题1、如果在 USB 设置过程中,没有发现或连接我的打印机,该怎么办?
尽量执行相关提示和程序,帮助解决和避免USB连接问题。
重新启动打印机和计算机:重新启动计算机和打印机以清除可能的错误情况。
重新连接电缆:断开USB电缆,并将其重新连接到打印机和计算机。
连接到另一个USB端口:将连接线连接到计算机上的另一个USB端口。
从USB集线器或坞站上拔下连接线:如果您使用的是USB集线器或坞站,
请尝试直接将电缆连接到计算机。尝试使用其他 USB 连接线: 使用不同的 USB 连接线。 HP 技术支持长度不超过 3 米(9 英尺 10 英寸)的 USB 电缆。
拔下其他 USB 设备: 如果您的计算机上连接了多个 USB 设备(如另一台打印机),则计算机可能无法为 USB 端口供给足够的电源,从而无法检测到所有 USB 端口。 断开不使用的其他 USB 设备。
常见问题2、如果不安装 HP 驱动程序,而连接 USB 连接线的话会发生什么?
如果不使用 HP 驱动程序设置连接,而直接将打印机 USB 连接线连接至电脑,大多数情况下 Windows 会自动检测打印机并安装一个“内置”驱动程序,以实现基本的功能。 可能会显示“安装设备驱动程序软件”通知。
如果可以打印,则该驱动程序已成功安装。 如果打印作业失败,请安装并使用 Windows 内置打印驱动程序,了解安装和使用该驱动程序的更多信息,以解决设置问题。
下一篇:没有了

 2021-11-06 06:11:57
2021-11-06 06:11:57












