Publish是布局出图唯一的正确选择
说到AutoCAD的批量打印功能,越来越多的人开始使用发布命令,也就是发布功能。
说起布局图,publish肯定是最好用的,加上一个粗俗的限定词就是“没人”。
发布的功能适合在布局模式下出图,模型空间和布局空间是好是坏是用户多年积累的习惯问题。
但是,如果你是一个新的学者,强烈建议你养成布局和绘图的习惯。
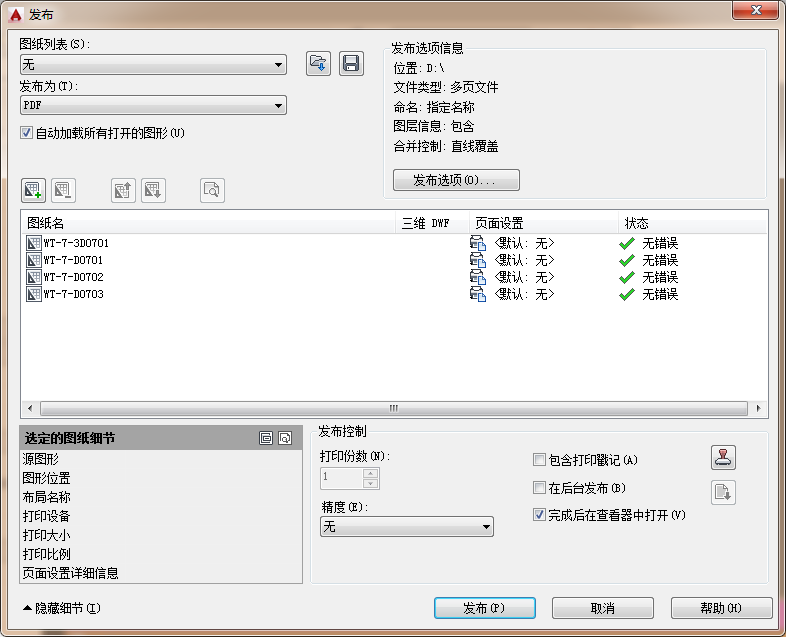
你还担心批量打印吗?试试CAD的发布功能,低调又神奇。
一年前,一篇关于批量印刷技巧的文章发表了。
在此期间,出版功能也得到更深入的研究。随着版本的不同,发布的功能模块也在逐步完善。
例如,从2016版开始,就支持生成带有书签标记的PDF文件,还可以捕获图形中的文本,以便在PDF阅读器中进行搜索。
虽然在各种bim软件的序列中,AutoCAD显得有些落寞,但其实AutoCAD庞大的用户基础足以证明,在设计行业中,从概念到深化再到产品,AutoCAD仍然是一个重要的工具软件,其普及率之高足以让其他软件咬牙切齿。
接下来,我将更深入地介绍一些常见问题。
使用发布只能打印成单页文件是怎么回事
打印出图纸时,根据不同的要求,我们需要提供多个单页文档或单个多页文档进行提交。
但是,实践中如何选择单页还是多页打印呢?
答案在于发布界面的“发布选项”。在“发布选项”对话框中,详细列出了输出过程中要打印的图形的设置选项。
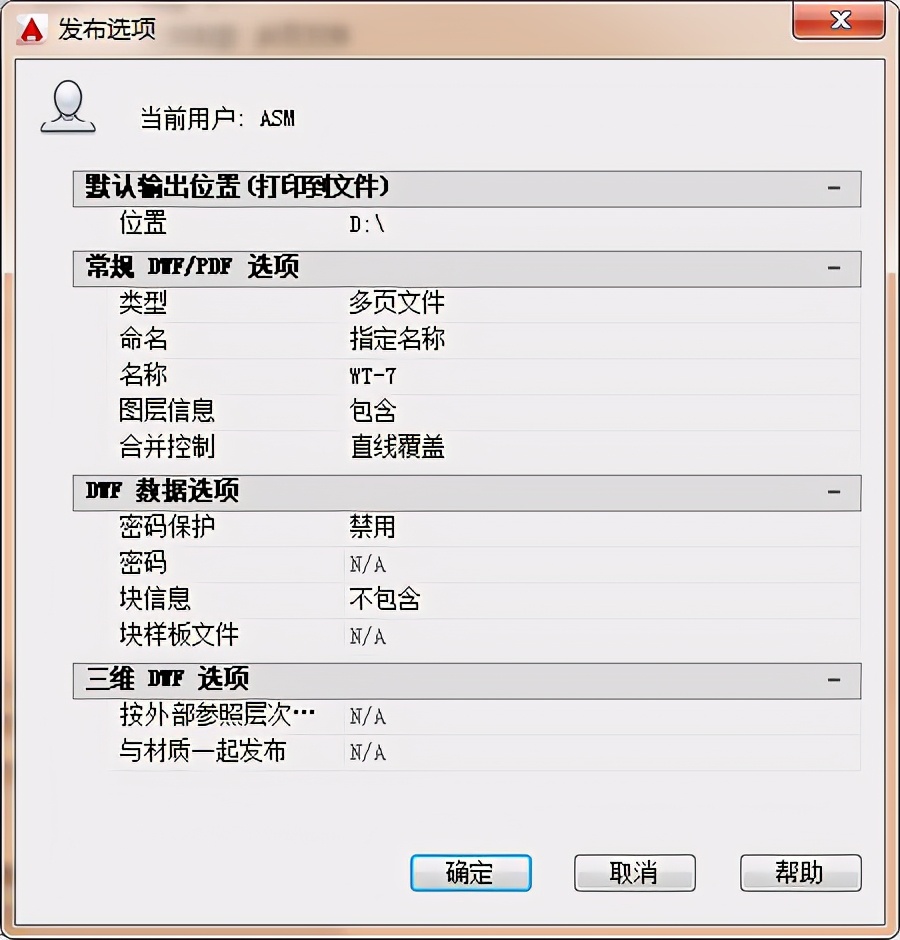
在“常规DWF/PDF选项”中,通过选择“类型”,您可以在多个文件和单个文件之间切换。
此外,还可以在“命令”选项中选择自动生成的图纸名称。
是否每个布局中的打印设置都需要调整到位?
如果不是多个布局中的所有图形都正确设置为打印,是否需要在打印前逐个重置布局?
当然需要复位,这也是规范AutoCAD使用的重要组成部分之一。
但是,如果只是为了批量打印,就没有必要了。
这里需要明确一个相关操作“打印”界面的“页面设置”功能。
我敢肯定,超过90%的用户没有关注页面设置,解决方案往往是最容易被忽视的细节。
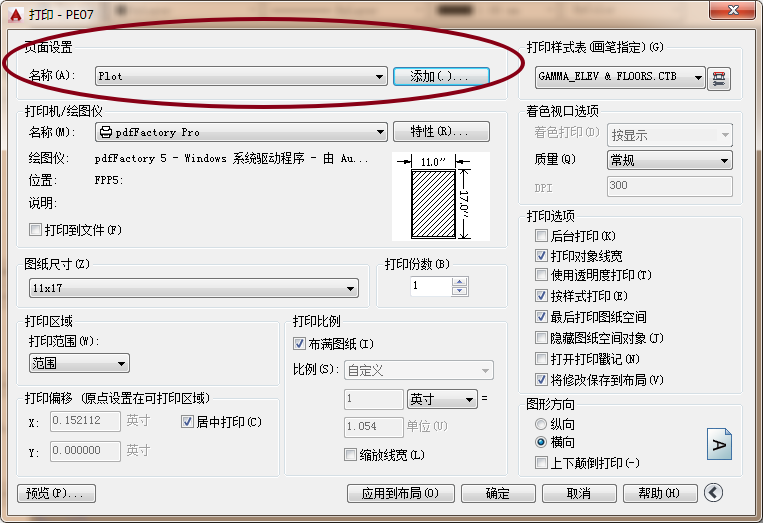
在“打印”的设置界面,左上角的第一项是“页面设置”,我们选择其中一个布局进行修改。
通过“添加”将修改后的绘图打印设置保存到页面设置中。在这个过程中,您需要指定一个名称。
再次启动发布界面,在图形列表中,执行以下步骤:
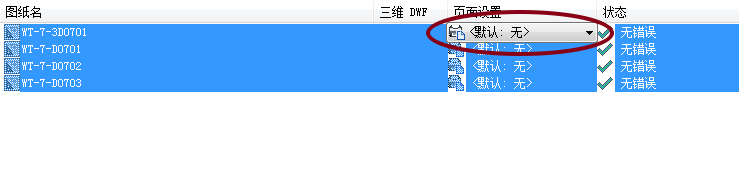
选择所有要打印的图形的布局,并使用shift键从头到尾选择方法。
注意第一行的纸张布局。页面设置栏的最右侧将显示一个向下的三角形标记。
单击标签,并从弹出的下拉列表中选择先前设置的页面选项。

此操作会将所有绘图布局更改为当前设置选项,而不更改它们自己的页面设置。它仅适用于临时发布,对版式打印选项没有任何实质性修改。
结语
功能越方便,越值得深入研究。方便是好的,更方便是值得追求的目标。
榨干工具软件的每一滴油水,对于用户来说,有时候不得不“狠心”一点,这样才能兼顾工作效率和速度。
上一篇:win10专业版ghost _win10专业版图片文件共享怎么样
下一篇:没有了

 2021-11-06 06:42:43
2021-11-06 06:42:43












