上一篇文章介绍了java开发环境。今天,我们主要介绍JDK的安装和环境变量的配置。
根据上一篇文章的介绍和步骤,我们安装了JDK并配置了环境变量,完成了java开发环境的构建。
步骤1:下载并安装JDK
学习java语言应该从Java SE平台开始。
甲骨文正式为Java SE平台提供了JRE和JDK两个产品,可以从官网免费下载(官网地址回复在评论中)。JRE(Java SE运行时环境),称为Java SE运行时环境,为运行Java应用程序提供必要的软件环境,包括Java虚拟机(JVM)和丰富的库。无论是开发Java应用程序,还是仅仅运行一个开发好的Java应用程序,都必须安装JRE。除了JRE的所有内容,JDK还提供了编写Java程序所必需的编译器和调试工具。对于写Java开发的人来说,一般都需要下载JDK。
Java正式为不同的操作系统平台提供JDK版本,如Windows、Linux、Solaris等。下载JDK时,可以根据自己的需求进行选择,如图1所示: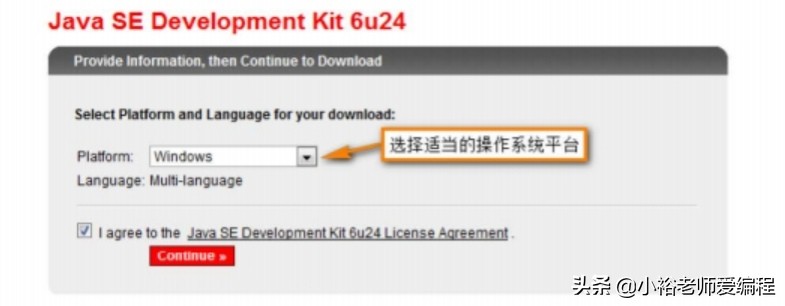

图1
以JDK版本的Windows为例。下载后需要安装。就像在Windows下安装其他软件一样,根据安装界面的提示选择安装目录(如图2所示),然后“下一步”和“下一步”,直到整个安装过程完成。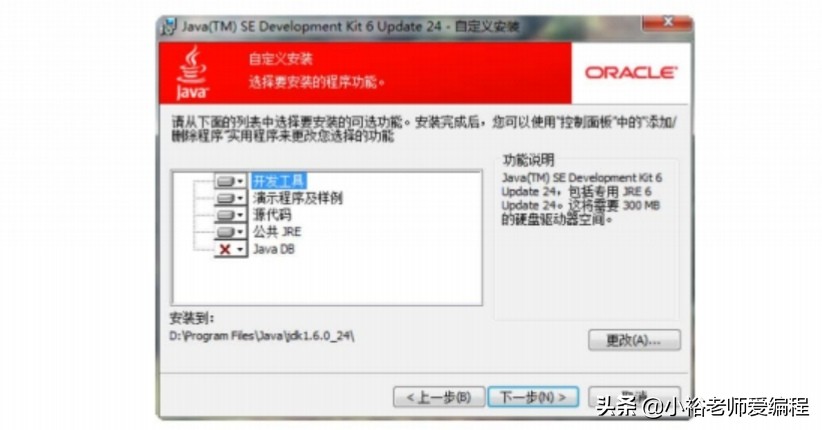

图二
需要注意的是,在上面的JDK安装列表中,Java DB可以选择不安装。这是一个关系型数据库,用JDK自带的纯Java语言实现。通常,Java开发不需要它。另外,对于Windows版本的JDK安装程序,除了安装一个已经包含JRE的JDK之外,还要安装一个独立的JRE(所谓的“公共JRE”),并在注册列表中注册。目的是通过一些需要JRE的应用的注册信息,自动找到JRE。
“公共JRE”是可选选项,可以选择不安装。毕竟,JDK已经包含了一个完整的JRE(但没有在注册列表中注册);如果选择此选项,安装JDK后,安装程序还会提示用户选择公共JRE的安装目录。
除了下载JDK,开发者通常还要下载官方的Java文档,这是学习和开发Java语言的必备资料(官方Java文档的下载URL在评论区回复,请查收)。下载页面如图3所示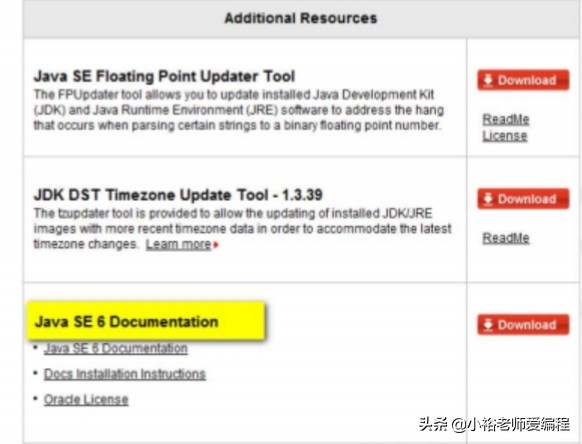

图3
文档下载并解压缩后,以HTML格式呈现。用浏览器打开文档的第一页(index.html),可以看到“JDK全景”,如图4所示。点击
相关链接可以了解其细节。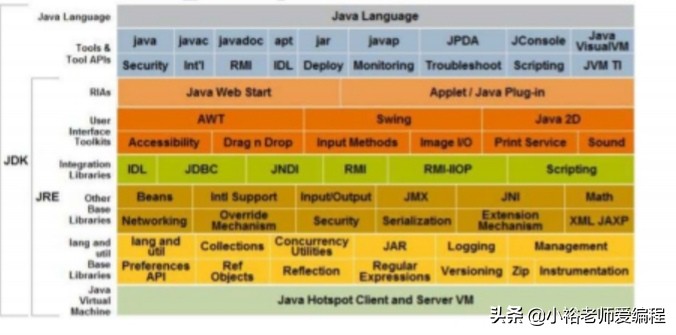

图四
由上图可以看出:JDK包含JRE和软件开发工具包(Tools&Tool APIs);而JRE包含Java虚拟机(JVM)和各类库(Libraries).
步骤二:配置环境变量
JDK安装完后,在JDK安装路径下可以看到如下内容:
- bin目录:用于存放JDK工具命令,比如用于编译Java程序的javac命令,用于启动JVM运行的Java程序的java命令,用于生成文档的javadoc命令和用于打包的jar命令等等。
- jre目录:用于存放JDK所包含的JRE,其中包含有JDK和核心类库;
- lib目录:用于存放JDK工具命令所对应的工具包(Tool APIs);
- demo目录:用于存放一些事例程序;
- src.zip文件:用于存放核心类库的java源代码。
其中,bin中的javac命令和java命令是我们很快要用到的命令,如果想要用到这些命令,需要让操作系统可以找到这些命令文件所在的路径。在Windows操作系统中,可以通过配置Path环境变量来实现。Path环境变量是一串用分号(;)分割开的目录,在通过控制台运行一个命令时,Windows会依次在Path环境变量中的每一个目录中查找该命令,如果找到就可以执行,否则就会有如下图五示的错误提示:

图五
在Windows系统中通过“控制面板”→“系统”→“高级系统设置”打开如图六所示的对话框: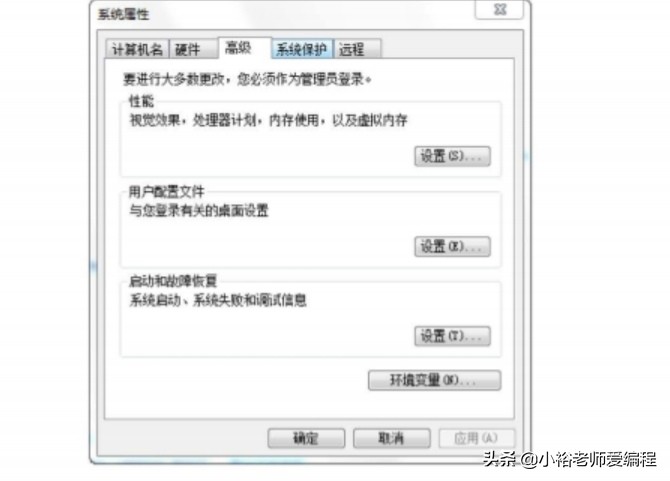

图六
单击上图中的“环境变量”按钮,并在弹出的对话框中双击系统变量Path,并对其进行编辑。在Path变量的末尾追加JDK开发工具路径(“JDK安装路径bin”),假设JDK的安装路径为:“D:Program FilesJavajdk1.6.0_24”,则需追加的Path路径为:“;D:Program FilesJavajdk1.6.0_24bin”。注意,路径之间需要用分号隔开,效果如图七:

图七
环境变量设置完成以后,通过“附件”→“命令提示符”(或运行cmd命令)打开控制台,键入java或javac命令,看到输出正常的提示信息就表示环境变量配置成功了,效果如图八所示:

图八
需要注意的是,如果在安装JDK时选择安装了公共JRE,则不需要配置Path环境变量也可以运行java命令,这是由于公共JRE路径写入了注册列表的缘故。

 2021-11-14 10:41:06
2021-11-14 10:41:06












